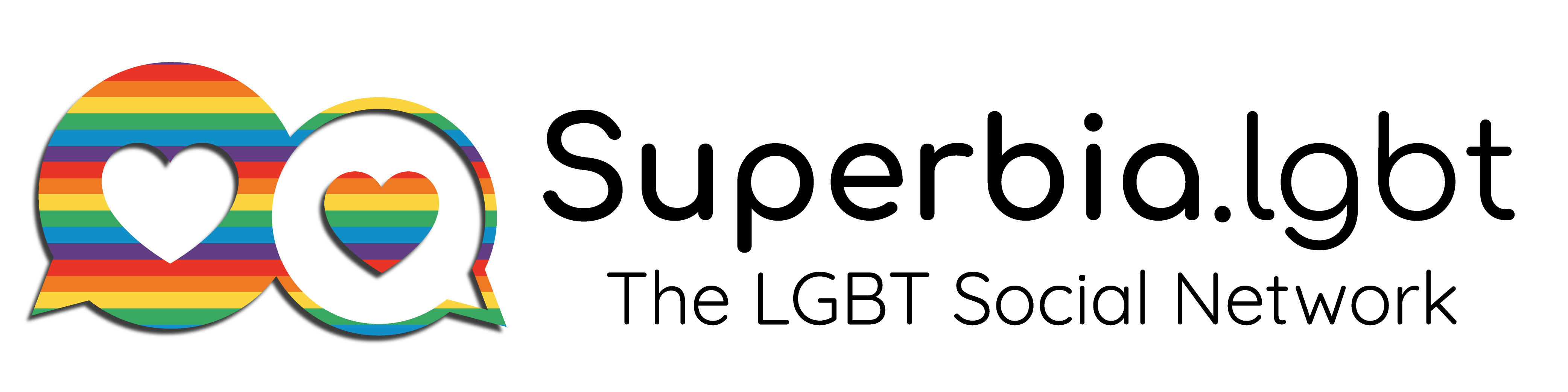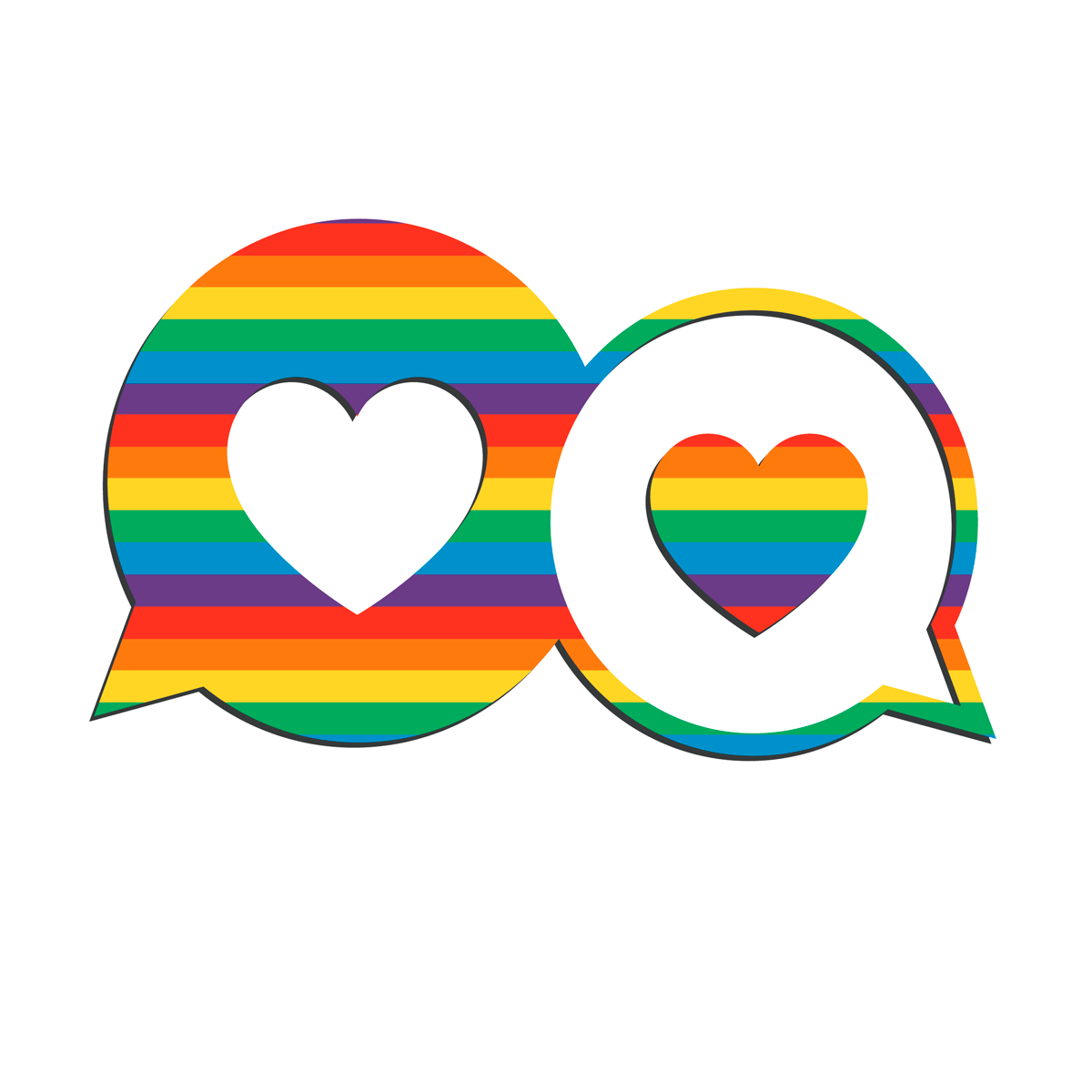02 router manual
LINK 1 ENTER SITE >>> Download PDF
LINK 2 ENTER SITE >>> Download PDF
File Name:02 router manual.pdf
Size: 2071 KB
Type: PDF, ePub, eBook
Category: Book
Uploaded: 15 May 2019, 22:58 PM
Rating: 4.6/5 from 602 votes.
Status: AVAILABLE
Last checked: 7 Minutes ago!
In order to read or download 02 router manual ebook, you need to create a FREE account.
eBook includes PDF, ePub and Kindle version
✔ Register a free 1 month Trial Account.
✔ Download as many books as you like (Personal use)
✔ Cancel the membership at any time if not satisfied.
✔ Join Over 80000 Happy Readers
02 router manualSo you’ll need to connect your computer via a network cable before you can connect to WiFi. To log in you need to know your username and password. If you have not changed your username and password, they will both be “ admin. ” Tick Enable Wireless on the first line. Delete the word “Internet” on the sixth SSID line and write your network name there. You can choose any name you like but don’t use spaces and diacritics. This name will later be the one you find on your computer to get online. The page will be updated within a few seconds, and the settings will be saved. Choose Security in the left-hand menu and the security configuration page will appear on the right-hand side. Choose WPA-PSK in the lower part of the window on the Network Authentication line. Your WiFi network will be protected by this password. You can use any password you like, but it needs to have at least eight characters and you cannot use spaces or diacritics. The page will get updated within a few seconds and your settings will be saved. The WiFi network is now set up, so you can close your browser window, disconnect the network cable, and get connected to the internet using wireless. The network you have just created will appear. Select it and get connected. During connection the system will ask you to enter a network key (password). When you enter the password, the system will inform you that you are connected; your WiFi is now working. This website uses cookies. cookie. Carry on browsing without changing your settings if you agree to our use of cookies. See our cookie policy and find out how to manage cookies. The cookies we use include analytics and advertising cookies. We can help you with that. For a wired connection you can use the yellow Ethernet cable included in your O2 Business Broadband pack or buy another. They’re on the bottom of your O2 wireless box or on the label of your quick start guide. If anything goes wrong in the future, this'll help you fix it. Most Macs have it already.http://gorod-r.com/userfiles/3g3hv-manual.xml
- Tags:
- skil 1845-02 router manual, 02 router manual.
But if yours doesn’t, you can buy an AirPort Card from Apple. To connect to wifi: For more information about advanced settings, see ' How do I open the O2 Business Broadband advanced settings? The O2 Business Broadband advanced settings should load. The easiest way to do this is to simply turn it off. Wait for 30 seconds and then turn it back on again. If this hasn't helped: Any changes to the settings on the box these will be lost and will need to be set up again. However, some versions of Windows Vista and other devices may not be compatible with WPA. To change from WEP to WPA: You'll also have to change the settings on your computers, mobiles or anything else that's connected to your network. USB ports on the front and side allow you to share files with everyone connected on your home network. To deselect your USB storage device as a managed partition: Just click Connect. To de-select your USB storage device as a managed partition: This will create 2 sets of folders on your USB storage device: Media and Shared. You’ll need the FTP Server Address you made a note of when you enabled the FTP server. The default username is Administrator unless you’ve changed it. The default password is the router’s serial number (unless you have changed it). This is on the bottom of your O2 router. Check your connections Connect your O2 router straight into the telephone master socket and don’t use extension cables. Only use the cables we gave you They’re designed for broadband and to reduce interference as much as possible. Ease the pressure on your landline The more equipment on the connection, the slower your broadband. Unplug anything that doesn't need to be connected and switch off devices that could be downloading in the background. Move your cables away from interference If your DSL cable runs close to electrical equipment, move the cable or the equipment to avoid interference. Fit broadband filters Broadband filters are small white boxes that look like phone adapters.http://bloodfaces.com/attachment/3g3jv-omron-manual.xml They separate your broadband signal from your phone signal. So you can go online and talk on the phone at the same time. Stop things interfering with your wireless Wireless connections can be slower than wired ones, but there are a few things you can do to make it faster: There are many online broadband speed checkers. But they’re often not accurate. To accurately check the speed of your O2 Business Broadband connection: Step 1 Type into your browser. If you're asked to sign in, you’ll need to enter the username and password for your O2 wireless box. Unless you've changed them, they are: Username: Administrator Password: Enter the serial number from the bottom of your router (remember it’s case sensitive) Step 2 Click on 'Broadband connection'. Step 3 Click 'View more' just below where it says 'DSL connection'. This is your upload and download connection speed measured in kilobits per second (Kbps). Divide this by 1,000 to work out how fast your broadband connection is in megabits per second (Mbps). So 4,143kbps is equal to around 4.1MB. The same sorts of things that affect radio and TV reception can also affect your broadband wireless equipment. Floors, walls and doors Walls and doors can impair your signal, so position your O2 router carefully; work out where you want to use the connection most, and try to put it at the centre of this area. Place it away from walls and off the floor if possible. Other networks To avoid congestion caused by your neighbours’ networks, try changing your router channel. Other devices Bluetooth-equipped mobile phones, microwaves and cordless telephones can all affect your signal. Try turning off some other devices one at a time to see if it makes a difference and move any gadgets away from your O2 router. Office objects Mirrors, fish tanks and large metal items can weaken signals. Try moving your router around the office to see if your signal improves. How far will my wireless signal reach.http://www.drupalitalia.org/node/66026 In an open space, it should reach about 200 metres but walls, floors and other devices can all affect your signal. How do I safely remove a USB storage device from my O2 router? An IP address identifies the device you’re using to access the internet. Usually, you get a different IP address every time you access the internet. A static IP address means that you can keep the same one. We can add this to your account for an additional ?5 per month charge to your regular O2 Business Broadband bill. How do I set up a static IP address. If you chose the static IP address option when you signed up for O2 Business Broadband, you can find all the information you'll need in your Welcome Pack, and we emailed it to you as well. To set it up manually: Click Next, then select Static IP from the list and click Next. The O2 wireless box will restart itself. Your O2 router comes with security features turned on as standard, so everything you send over the network is hidden from prying eyes. If you're using your own router, it’ a good idea to take precautions: It’ll keep itself updated automatically (unless you tell it not to). But it’s easy to check: If you get taken to a blank registration page, or get a message saying your registration has expired, don’t worry. You probably just need to uninstall and reinstall McAfee: If not, call us on 0800 977 7337. The best way to avoid them is to stick to websites you know and trust, or ones linked to from other trusted websites. Make sure you thoroughly check everything for viruses before you use it. Don't open any attachments unless you're completely sure they're safe. Double check the small print of any software that claims to be paid for by advertising. Sometimes this is a euphemism for 'it contains spyware'. If anything looks like it's not supposed to be there, the firewall will block it. A firewall checks all the information that passes between your computer and the internet, protecting you from hackers, malware and viruses.ARCHIDEYA.COM/images/02-router-manual.pdf Take a look at our Using McAfee with O2 Business Broadband animated help guide. To switch it off or change any of the settings: If there’s an up arrow then go straight to the next step. And it adds any program that tries to use the internet to the list of allowed programs. Unless you have a good reason not to, we recommend you use this setting. You'll be asked each time a new program tries to use the internet. Anything that tries to connect to your computer from the internet will be refused. Use this setting if you think there's something suspect on your computer that's using the internet. These are alerts which appear when a programme on your computer tries to use the internet. You can turn them on or off using the dropdown menu: You won’t be asked each time. The program will be allowed to use the internet (or not) based on the firewall settings. This stops any programs loading automatically when you turn your computer on. Unless you have particular reason to do so, leave this option turned off. An ICMP ping request is a short message sent across the internet to your computer. Hackers sometimes use them to find computers which are online. We recommend you leave this switched off, because it makes it harder for hackers to find your computer. To change the settings for a particular program: You can choose from: If it tries to use the internet in future, a 'Smart Recommendation' will appear. It'll take you to a website to explain more. In future you can change its settings from here. But if you do, and you already know your computer’s IP address, you can add it to the 'Trusted' or 'Banned' list. In the dropdown box at the top of the window, choose either Trusted IP Addresses or Banned IP Addresses Click the Add button and either choose to add a Single IP Address or an IP Address Range. Enter the address into the IP Address box. If you chose a range of addresses, you have to enter where that range starts and ends in the 'From IP Address' and 'To IP Address' boxes. Press OK. System services This option lets you set up the firewall to allow particular types of internet traffic to and from your computer. The standard settings should be fine but if you need to change them, the 'Help' option in the McAfee SecurityCenter explains how. Event log settings The 'event log' is a list of things that the firewall has detected on your computer, such as programs trying to use the internet for the first time and other computers trying to communicate with your computer. You can view it by opening 'McAfee Security for O2 Business Broadband' and choosing 'View Recent Events' from the 'Common Tasks' list. Intrusion detection This is a list of common techniques hackers use and we strongly recommend you leave everything on this list selected. To turn your firewall off or on: If there’s an up arrow then go straight to the next step. If you don't want to set a time limit, you can choose Never. OR Live chat is the quickest way to get in touch with us. Then get in touch. All rights reserved. The information contained herein is proprietary to NetComm Wireless Limited. No part of this document may be translated, transcribed, reproduced, in any form, or by any means without prior written consent of NetComm Wireless Limited. Prerequisites Before continuing with the installation of your NB16WV-02, please confirm that you comply with the minimum system requirements below. An activated ADSL, activated 3G, or configured WAN connection. Phone Cable (RJ-11). Wireless Security Card. Warranty Card. If any of these items are missing or damaged, please contact NetComm Wireless Support immediately by visiting the NetComm Wireless Support website at: NetComm Wireless NB16WV-02 User Guide. Users are able to share a single Internet connection via both a wired and wireless connection to the NB16WV-02. With a built in antennas providing a 2 transmit, 2 receive (2T2R) 802.11n concurrent dual band wireless access point, this router provides wireless speeds of up to 600Mbps. All of the cables exit from the rear for easy organization. The display is visible on the front of the NB16WV-02 to provide you with information about network activity and the device status. See below for an explanation of each of the indicator lights. Connect the power supply here. Power button Turns the NB16WV-02 on or off. USB 2.0 (File Sharing) Connect a USB based storage device here. Transport and Handling When transporting the NB16WV-02, it is recommended to return the product in the original packaging. This ensures the product will not be damaged. In the event the product needs to be returned, ensure it is securely packaged with appropriate padding to prevent damage during courier transport. This may mean placing the NB16WV-02 on an upper floor. Connect the other end of the yellow Ethernet cable to your computer. Enter the appropriate VCI and VPI as supplied by your Internet Service Provider Click Next to continue. NetComm Wireless NB16WV-02 User Guide www.netcommwireless.com. NetComm Wireless NB16WV-02 User Guide www.netcommwireless.com. The Security key must be at least 8 characters long. Click Next to continue. NetComm Wireless NB16WV-02 User Guide www.netcommwireless.com. NetComm Wireless NB16WV-02 User Guide www.netcommwireless.com. NetComm Wireless NB16WV-02 User Guide www.netcommwireless.com. Note: Saving any configuration changes on this page will make the Mobile Broadband connection the primary method of connecting to the Internet and disable other connection types. NetComm Wireless NB16WV-02 User Guide www.netcommwireless.com. Note: Saving any configuration changes on this page will make the xDSL connection the primary method of connecting to the Internet and disable other connection types. NetComm Wireless NB16WV-02 User Guide www.netcommwireless.com. Network Setup Network Setup This page allows you to configure the ADSL, Mobile Broadband and Ethernet WAN (Wide Area Network) connection settings on the NB16WV-02. ADSL Ethernet over ATM (RFC1483 bridged) with NAT NetComm Wireless NB16WV-02 User Guide www.netcommwireless.com. You may enable VLAN tagging and specify the ID with a value between 1 and 4094. IP over ATM (RFC1483 routed) NetComm Wireless NB16WV-02 User Guide www.netcommwireless.com. You may enable VLAN tagging and specify the ID with a value between 1 and 4094. PPP over Ethernet NetComm Wireless NB16WV-02 User Guide www.netcommwireless.com. You may enable VLAN tagging and specify the ID with a value between 1 and 4094. NetComm Wireless NB16WV-02 User Guide www.netcommwireless.com. You may enable VLAN tagging and specify the ID with a value between 1 and 4094. RFC 1483 Bridged NetComm Wireless NB16WV-02 User Guide www.netcommwireless.com. Set the host IP address and the interval between ping tests. Repeat step 4 for each day a rule is to be created. Click the Save button. NetComm Wireless NB16WV-02 User Guide www.netcommwireless.com. You may enable VLAN VLAN TAG tagging and specify the ID with a value between 1 and 4094. NetComm Wireless NB16WV-02 User Guide www.netcommwireless.com. The DHCP Server enables computers or devices connecting to the NB16WV-02 to automatically obtain their network configuration settings. By default, the DHCP server is enabled. Select the Enable checkbox to activate the DHCP fixed mapping entry. NetComm Wireless NB16WV-02 User Guide www.netcommwireless.com. Network ID is used for identifying the Wireless LAN (WLAN). Client stations can roam freely over this product and other Access Points that have the same Network ID. Network ID is used for identifying the Wireless LAN (WLAN). Client stations can roam freely over this product and other Access Points that have the same Network ID. Type in the old password (the factory default username and password is admin) and then type in the new password. Re-enter the new password in the Reconfirm field and click Save. NetComm Wireless NB16WV-02 User Guide www.netcommwireless.com. NetComm Wireless NB16WV-02 User Guide www.netcommwireless.com. As such, these applications cannot work with a pure NAT router such as the NB16WV-02. The Port Triggering feature allows some of these applications to work with this router. If the DMZ host operating system supports this function enable it to automatically configure the UPnP Setting required network settings. Click Save to save the settings or Undo to cancel. NetComm Wireless NB16WV-02 User Guide www.netcommwireless.com. The following pages describe the various security options available Status The Status page lists any currently configured filtering for the Outbound, Inbound and Domain filters. NetComm Wireless NB16WV-02 User Guide www.netcommwireless.com. Note: For further instructions on scheduling rules, please refer to the “Scheduling” section later in this guide Click Save to save the settings or Undo to cancel. NetComm Wireless NB16WV-02 User Guide www.netcommwireless.com. All the settings on this page are the same as those for the Outbound Filter shown on the previous page. NetComm Wireless NB16WV-02 User Guide www.netcommwireless.com. Enable Select to enable the rule. NetComm Wireless NB16WV-02 User Guide www.netcommwireless.com. Enable Tick to enable the rule. NetComm Wireless NB16WV-02 User Guide www.netcommwireless.com. NetComm Wireless NB16WV-02 User Guide www.netcommwireless.com. When enabled, the router can detect the following (and more) DoS attack types: SYN Attack WinNuke Port Scan Ping of Death Land Attack Click Save to save the settings or Undo to cancel. NetComm Wireless NB16WV-02 User Guide www.netcommwireless.com. NetComm Wireless NB16WV-02 User Guide www.netcommwireless.com. Email Subject Enter the email subject to show on any sent emails. Email Log Now Email the current syslog to the entered email addresses. NetComm Wireless NB16WV-02 User Guide www.netcommwireless.com. Click Save to save the settings or Undo to cancel. NetComm Wireless NB16WV-02 User Guide www.netcommwireless.com. Previously created schedules are visible here or you can select the rule to Schedule always apply. Note: For further instructions on scheduling rules, please refer to the “Scheduling” section later in this guide Click on Save to store your setting or Undo to discard your changes. NetComm Wireless NB16WV-02 User Guide www.netcommwireless.com. Click the Save button to store your setting or the Undo button to discard your changes. NetComm Wireless NB16WV-02 User Guide www.netcommwireless.com. Dynamic Routing: Routing Information Protocol (RIP) will exchange information about different host destinations for working out routes throughout the network. OPTION DEFINITION Time Zone Select the time zone where this device is located. Enable Daylight Saving Enables or disables the router’s automatic daylight saving adjustment feature. You are then able to select the scheduling rule name specified from the Packet Filter configuration section to perform the configured filtering at the scheduled time as per the screenshot below. NetComm Wireless NB16WV-02 User Guide www.netcommwireless.com. Click the Save button to save the settings or the Undo button to cancel. NetComm Wireless NB16WV-02 User Guide www.netcommwireless.com. LAN IPv6 Link-Local Address The current local LAN IPv6 address of the NB16WV-02. Autoconfiguration Select to enable or disable IPv6 auto configuration (if supported by your Internet Service Provider). Enter the applicable configuration options to enable the router to contact the TR-069 server and retrieve any configuration options. OPTION DEFINITION TR-069 Select to enable or disable the TR-069 automatic configuration function. WAN type Use the drop down list to select which WAN type the VLAN uses. WAN Map VLAN ID Enter the VLAN ID to tag packets on the WAN interface. NetComm Wireless NB16WV-02 User Guide www.netcommwireless.com. Status The current status of your VOIP service. Click Save to save your settings and connect to your VoIP service or Undo to discard the settings entered. NetComm Wireless NB16WV-02 User Guide www.netcommwireless.com. Click Save to save your settings or Undo to discard the settings entered. NetComm Wireless NB16WV-02 User Guide www.netcommwireless.com. STUN Port Enter the Port with which to connect to the STUN server on. Click Save to save your settings or Undo to discard the settings entered. NetComm Wireless NB16WV-02 User Guide www.netcommwireless.com. OPTION DEFINITION Set the length of time between the NB16WV-02 refreshing its connection to your VoIP service SIP Expire Time provider Use DNS SRV Enable or Disable the DNS SRV function on the NB16WV-02. This will prevent calls coming through to your phone. OPTION DEFINITION DND Always Enable or Disable the DND feature. NetComm Wireless NB16WV-02 User Guide www.netcommwireless.com. Flash Time The Flash Time page enables you to configure the minimum and maximum time a hook flash signal can occur for the NB16WV-02 to recognise it. Hot Line Number Enter the number to forward Hot Line calls to. Waiting time before starting Hot Line Enter the amount of time to wait before forwarding a call to the Hot Line number. NetComm Wireless NB16WV-02 User Guide www.netcommwireless.com. NetComm Wireless NB16WV-02 User Guide www.netcommwireless.com. This function can be used to remotely access files stored on an attached USB hard drive. Click on any of the menu items to access the respective configuration page. Add the user name and password and then click the Add button. Alternatively, to remove a user, click on the radio button to the right of the username and then select Delete. NetComm Wireless NB16WV-02 User Guide www.netcommwireless.com. Password The password required to access the FTP server. Start Time Select to either schedule a time for the download to begin or start the download immediately. NetComm Wireless NB16WV-02 User Guide www.netcommwireless.com. You can also configure the NB16WV-02 to send an e-mail on completion of the scheduled download. Click on the “E-mail Alert Configuration” button to setup this option. To do this, click the Upload button. You can then click the Browse button and then navigate to the file you would like to upload. Once selected, this file will be copied to the Web HDD and become available to download by connected devices. NetComm Wireless NB16WV-02 User Guide www.netcommwireless.com. Note: For other operating systems, or if you use a wireless adaptor utility to configure your wireless connection, please consult the wireless adapter documentation for instructions on establishing a wireless connection. NetComm Wireless NB16WV-02 User Guide www.netcommwireless.com. You can check the IP address of the device from the Network Setup configuration page. Check that you have enabled remote administration access. If you have configured an inbound packet filter, ensure your computer’s IP address matches it. Do not use this power supply with any other product or do not use any other power supply that is not approved for use with this product by NetComm Wireless. Currently, you will find the product manuals of the last five years here. Manuals for older products will be available shortly.How to find and download a product manual. See on the right. By continuing to browse the site you are agreeing to our use of cookies.Note: Even the most advanced machine translation cannot match the quality of professional translators. Huawei shall not bear any responsibility for translation accuracy and it is recommended that you refer to the English document (a link for which has been provided).A manual IPv6 over IPv4 tunnel acts as a permanent link that connectsBorder Router s can communicate with each other securely and regularly throughIPv4 tunnels can be used for communication between IPv6 networks orUp. Up. Then, restart the browser. The X2 2-Beam Laser helps ensure precise hole alignment, while the depth adjustment system lets you drill down consistently every time. Five speeds cut holes cleanly through wood, metal and other materials with the 3320 Drill Press, which accepts larger diameter bits for woodworking and cutting. The work surface tilts from zero to 45 degrees, another plus. And with a limited 3-year warranty, this is a drill press to count on for lots of larger-scale furniture and building projects. The adjustable tabletop and belt angle let you sand up to 90 degrees. Sand miter angles with the miter gauge. Belt tracking stays secure with tension spring adjustment.Smooth roughened chisel edges, drill bits and knives. Grind down welded joints and rivets or polish surfaces. Featuring a 2.1-amp motor, this grinder comes with medium and coarse wheels. There's a convenient LED work light and a tool rest for each wheel for grinding accuracy. Safety features of the 3380 6-inch Bench Grinder include eye shields and a solid cast-iron base with rubber feet that mounts easily to a benchtop. You'll cut through a variety of wood materials with the 6-TPI blade. Make quick angle and height changes with the rack and pinion adjustable table. EZ View Blade Tracking lets you easily align the blade. Other features include a rip fence for straight cuts and a miter gauge for cross cuts. The dust port keeps your work area dust-free, while the LED work light adjusts so that you can see exactly what you're doing. The 20 x 26-inch cast aluminum table supports your work, and the self-aligning rip fence and EZ View measurement system help you achieve accurate cuts. The 3410 Table Saw sets up fast with the Quick-Mount system on a heavy-duty steel stand. The saw's innovative HydroLock System keeps water splash to a minimum so tiles can be cut in the room where they're being installed. You no longer need to go back and forth to a saw set up in the garage or outside to cut the tiles, so the SKIL tile saw with HydroLock System helps you finish the project faster too. The 3550 works with a 7-inch continuous rim diamond blade, which provides efficient and even cutting. It also comes equipped with a durable rust-resistant aluminum table top and a sliding side extension that can be used to support tiles up to 18 x 18-inch. Durable, lightweight and portable, dyers and flooring specialists agree it makes wood floor installation easier and faster. Transportable - integrated carrying handles for easy transport. Dust bag helps keep work area clean. Nine positive stops for setting common miter angles. Use the 4-position orbital cut control to set the type of cut desired: fast or smooth. The 4-position orbital cut control lets you set the type of cut desired, from fast to smooth. Cut lines will be on point with the built-in laser guide. A unique stable foot design provides more control when starting a cut so ragged cuts are a thing of the past. So go ahead, take your projects to the next level with the help of our 6.0 Amp orbital action laser jigsaw, model 4495-02. An adjustable bevel up to 51 degrees, with positive stop at 45 degrees, let's you make a wider variety of cuts. Blade changes are easy with the spindle lock and blade wrench stored on tool. The 5080 includes an 18 tooth carbide blade. The integrated dust blower keeps the line of cut sawdust free so you can get the job done easily and accurately. The 51 degree bevel, with positive stop at 45 degree, gives you a wider variety of angle and miter cuts. At 7.2 Lbs., it's lighter than its predecessor, and has been updated with a spindle lock for easier blades changes using the on-tool wrench. The 5180 includes a 24 tooth carbide blade. The single-beam laser guides cuts more accurately while the integrated dust blower keeps the line of cut sawdust free. The 51 degree bevel, with positive stop at 45 degrees, gives a variety of cut options, while blades changes are easier with spindle lock and on-tool wrench. The 5280 includes a 24 tooth blade and a carrying bag. The variable speed trigger, which Skil invented, lets you control the drilling speed easy for more precise results. There's even a built-in level to make every job is finished accurately. Bottom line, this is a great drill that an experienced DIYer will love. The 7-amp motor gives serious DIY'ers the power to bore through hard and soft woods and other materials. Hold steady with the side-assist handle. The variable speed trigger accelerates smoothly from low to high speeds, while the 2-finger trigger with lock-on option gives you even more control.The pressure control indicator illuminates when the right amount of pressure is applied and the pad brake eliminates gouging. The pressure control indicator illuminates when the right amount of pressure is applied for best sanding results. Plus, the belt stays centered on the 3 In.The pivoting shoe automatically adjusts to the material's surface for more stability while cutting and vibration control gearing reduces user fatigue during prolonged use. The non-locking paddle switch turns off automatically when released for added safety; a must-have feature on job sites. The 9296-01 grinder has plenty of power in the 7.5 Amp motor, a heavy-duty, all metal gear housing yet it weighs less than 5 lbs. Each cell is surrounded by revolutionary phase change materials to keep the battery cool, all so you can power through any project. Each cell is surrounded by revolutionary phase change materials to keep the battery cool, all so you can power through any project.