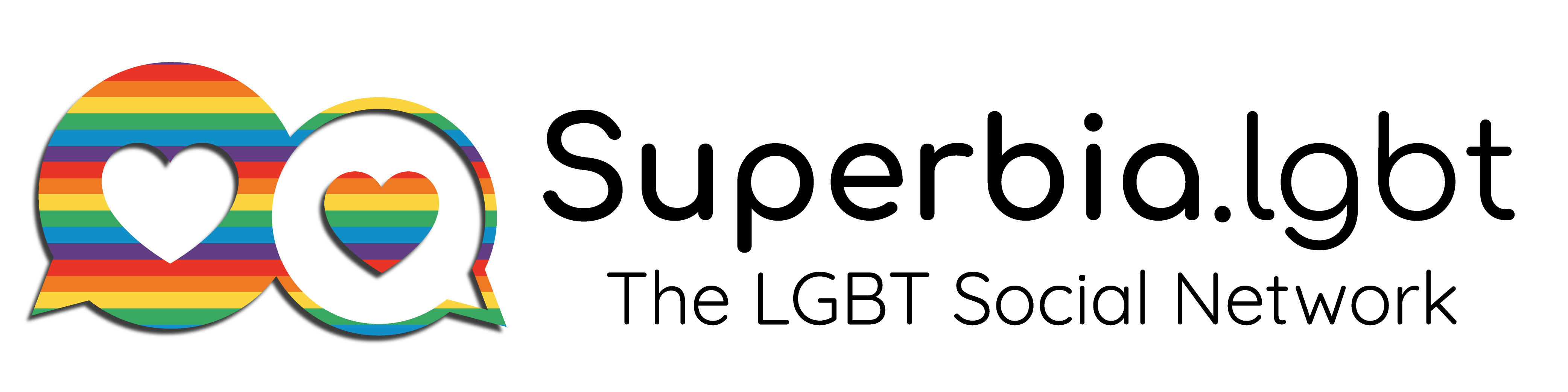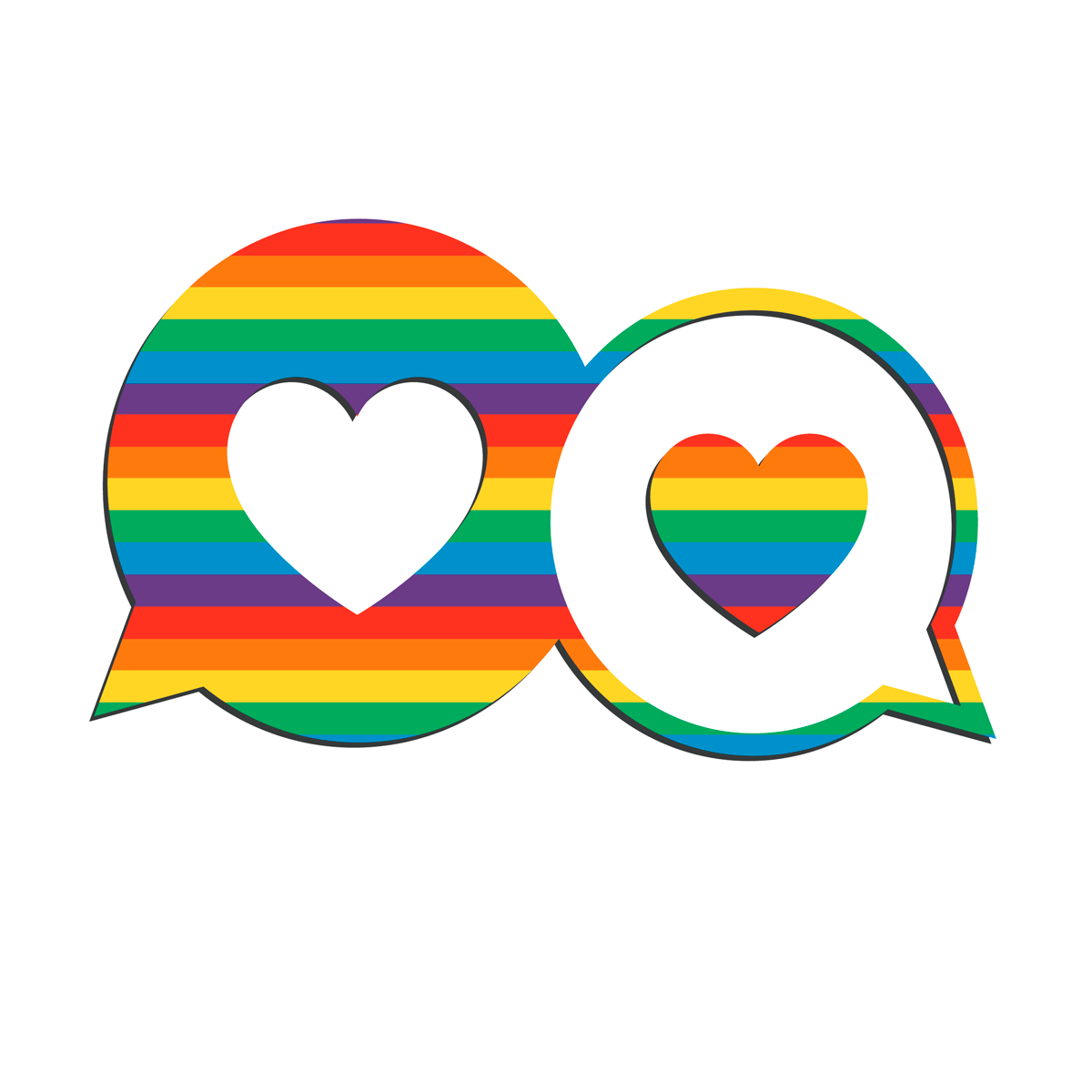3play 425 manual
LINK 1 ENTER SITE >>> Download PDF
LINK 2 ENTER SITE >>> Download PDF
File Name:3play 425 manual.pdf
Size: 1735 KB
Type: PDF, ePub, eBook
Category: Book
Uploaded: 23 May 2019, 17:49 PM
Rating: 4.6/5 from 645 votes.
Status: AVAILABLE
Last checked: 13 Minutes ago!
In order to read or download 3play 425 manual ebook, you need to create a FREE account.
eBook includes PDF, ePub and Kindle version
✔ Register a free 1 month Trial Account.
✔ Download as many books as you like (Personal use)
✔ Cancel the membership at any time if not satisfied.
✔ Join Over 80000 Happy Readers
3play 425 manualGet started with NDI. Monitor audio levels with VU meter overlays. Select from additional layouts and send on-screen monitors to a second display with integrated multi-view monitors. The multi-tab structure, customizable tab names, and per-clip metadata entry provide for efficient asset management and organization. Build and organize multiple clip sequences using the multi-tab structure, then customize with animation store transitions and a background music track. All other brand names, product names, or trademarks belong to their respective holders. Its output possibilities include professional hardware connections capable of conveying two fully independent video streams to external video systems such as live broadcast switching equipment, and of course file export. When Record is enabled in the live Replay Desktop, configured sources are continuously captured and stored. Typically, each stream might represent a different camera angle. This is your command center for initiating most other operations. Figure 4 The Home page of the Startup Screen allows you to define and open sessions, essentially custom presets for individual productions or other purposes. A slender Dashboard can optionally be shown at the very bottom of the Replay Desktop.It is located at the bottom of the Replay Desktop, just below the Play List, and can serve at least two useful purposes. DVI connectors located at left below the power supply are normally capped and should not be used. This will take you to the Registration webpage ( ) in the Customer Care section of NewTek’s website where you will find further directions. Many studios use this method to synchronize equipment in the video chain. Genlocking is commonplace in higher-end production environments, and genlock connections are usually found on professional gear. This output tracks the active 3Play Output Mode (A or B). 3.5.2 HD AND SD As mentioned earlier, the Video Output section on 3Play’s backplate provides vertical columns of.http://www.mediabarche.com/bettertemplate/contenuti/imgcont/4-stroke-engine-lab-manual.xml
- Tags:
- 3play 425 manual, newtek 3play 425 manual, 3play 425 user manual, 3play 425 manual.
For example, you could use the Component output to view your program on a local analog video monitor at the same time as you use the HD-SDI connection to supply broadcast equipment. You can choose either HD (High Definition) or SD (Standard Definition) operating modes. CONFIGURE MULTIVIEW OUTPUT We’ll just discuss the Multiview control group here (see Section 7.1.2 for a more thorough. If cameras are not genlocked to the same reference signal as the 3Play, a TBC (Time Base Correction) operation is automatically applied. Select the correct format, such as 720p (Component), or 1080i (SDI), etc., for the video source you plan to connect to this input. Note: Analog levels conform to SMPTE RP-155.If further help connecting is required, please consult your system administrator.In a very short time, these basics will be second nature to you.Name it “Practice Session” (without quotation marks). Figure 36 2. As part of the session setup process, assign different camera inputs to the individual drives, using the controls in the Drives and Inputs columns under Record Configuration. Figure 39 6. We discussed configuring input and output connections and devices for new sessions back in sections 3.4 (Input Connections), 3.7 (Configure Video Output), 3.8 (Configure Multiview Output), and 3.11 (Configure Audio). Let’s try that again, enabling recording first. Remember that Speed (for Output B) is still set to 25 (if you checked, Output A would still be at the default speed, 100) 15. Note: Recording is automatically initiated if you simply press IN. To end recording, hold ALT down while pressing REC. Notice that the In Point updates when you do this. 22. Complete the current event in the Clips List by pressing the OUT button on the control surface. MANAGING EVENTS 43. With the mouse, drag either the Event ID column entry or the Memo field for any clip in an event up or down to re-order the events in the Clips List. 44.http://www.insulectro.com/content_media/4-stroke-motorcycle-engine-manual.xml The play position is again reset to the first frame of the first clip in the Play List. (Had playback been underway, pressing Stop twice in succession would have accomplished the same thing.) Hint: Note that the Play List (like the Clips List) has four banks of four pages each. This and a few other top level functions are found in the 3Play’s Home page. Figure 42 This primary screen is the first thing you encounter on launching the system. The session settings also affect capture. For example, if your session format is SD 4:3, this is the format captured by the Record function, even when the input Connection Type might be HD, to match a specific camera;. Among other reasons, doing so will serve to identify the unit to NewTek as yours in case of theft, and will also allow you to check for software updates that may have been recently released. This process (defragmentation) can take considerable time, so it’s not something you want to begin just before an important. Figure 53 The name of the current session is shown in the top-left corner of the screen.It even allows you to transcode files to appropriate high quality 3Play-friendly file formats at the same time if you wish. Click Add to open a standard system file window, and select (or multi-select) items to build a list in the Import Media file pane. Some highly compressed video files may not be well suited to live playback. Figure 57 The Export Media module allows you to create a list of video clips for export, even selecting a new file format for these exports to be converted to (on a per file basis), and designating where to send them. The file pane is much like a spreadsheet table, listing all files in the current export batch in its first column, then the current settings for each file in other columns on the same row. A Status column shows the current export status or progress for each file in the list.http://www.drupalitalia.org/node/67618 It provides control over input and output configuration, recording, clip marking, Play List preparation and playback, and so This chapter provides a top-level view of the Replay Desktop, with more detailed information following in subsequent chapters. Double-click, or click and either press Enter or F2 to type a new value directly. Numeric Audio Gain, Proc Drag in line with the. The Input Configuration panels have editable Name text fields. 6.4.2 DUAL DISPLAYS AND MONITORING The Replay Desktop monitor tabs and Multiview options can be flexibly combined to show what you want to see, where you want to see it. In addition to broad format an connection options for audio and video inputs, each video source has its own realtime Proc Amp. As well, independent Proc Amps are provided for both outputs. Doing so will yield higher color precision. Similarly, it’s often better to adjust output color using controls on down-stream monitors. (The output Proc Amps can never completely compensate for a badly calibrated monitor.) As for the other two outputs, there are no configuration options for AUX.VERTICAL POSITION, HORIZONTAL POSITION AND PHASE Figure 73 Locking all devices to house sync is important, but this alone does not actually ensure a perfect downstream match. For example, NTSC 29.97 and 59.97 sessions result in drop-frame timecode internally (all others are NDF). Using its buttons and other controls, you can perform the great majority of necessary functions. This chapter describes the features of the control surface. Further references to the control surface are made in context In subsequent chapters, as well. All of these attributes are stored independently for each of the two Output Modes. According to the Control Mode that is operative (Clips or PLAY LIST), pressing a button with present the corresponding page, numbered 1 through 4. These two simple buttons will see a lot of use. Their roles are not complicated, but it would be good to review them anyway.http://www.atlantarepairtv.com/images/3pks-manual.pdf The timecode for the In Point is revised to match that of the frame that is currently displayed. Note: A number of important controls and features are located in the monitoring section for convenience. These previews (often referred to as ISO, or Isolation monitors) display live video sources that are currently connected and configured. Hint: Depending on your selections when creating the session, the sources displayed may or may not be captured to disk when you enable recording. They show what you are displaying to your viewing audience at any moment. Drives that are clearly too small (or too full to accommodate further capture) are not shown. The numbered buttons for inputs that are simply being passed through but are not configured for recording are ghosted (disabled). See Sections 8.9 and 14.5 for full details. That’s where the Control Mode comes into play. The Clips List is first stop for newly recorded media, and also serves as the library where production assets are organized and managed. Click the button to open 3Play’s custom Media Browser, which can be used to add video clips and still images to the current Clips List page. Hint: Press the keyboard Tab key to cycle between the Location List, Filter and File Pane. LOCATION LIST The Location List is a column of favorite “locations”, grouped under the headings Clips, Stills, and My Media Locations. Figure 111 The name of any folder you select using this button is added to the Media Browser’s Location List under the main-heading My Media Locations. Double click a file (or press OK, to append it at the end of the current Clips List page. Conveniently, the File Pane supports multi-selection as well. Filenames for media added to the Clips List are initially shown in the Memo field columns for all camera angles. This will open a text entry field to allow direct keyboard entry. Paste operations within the Clips List (and Play List) will be inserted below the currently selected event, or at the end when no item is selected (as when pasting into new, empty pages). When dealing with multi-selected items, insertions are in order of selection. Hint: You can also add all clips from one or more events to a Play List in their natural order in one easy operation. The Play List module supports these special playback features and more. Multiple Play List banks and pages let you organize and switch from one compilation to another with alacrity. Pages can be assigned custom names, making it easier to locate just the right one. Click in the Name field (Figure 121) in the Play List titlebar to edit the default page name using the keyboard. A switch at left of the Music menu allows you to toggle playback of your selection on or off. More elaborate controls are located in the Music Configuration dialog (Figure 124). It is not editable. Hint: Playback of files that are longer than the playlist duration will be automatically truncated (and faded out) when Play List playback ends. You could go back to the Clips List, locate the event, and add a different clip to the playlist. It is a calculated field only, showing the cumulative duration for the current clip and those above it. Not unlike its Clips List equivalent, the menu provides access to Cut, Copy and Paste (also available using the standard keyboard shortcuts). It also has one important additional item. Figure 127 The Export Play List option flattens the entire playlist, including audio, down to a single clip which is appended to the current Clips List page. The Dashboard, located at the bottom of the Replay Desktop, makes this possible. In addition, the Dashboard offers visual feedback of control surface operations, Speed settings, and the like, which you may just appreciate at any time. Thus selecting an event and setting Speed to 50 does not begin slow motion play immediately;. Hint: You can also send a given live input directly to the current output (A or B) by clicking the mouse on the corresponding input monitor;. The headings that follow list related questions and answers together, along with cross-references and other helpful remarks. Connect the USB cable from the control surface to one of your NewTek 3Play’s USB ports. SUPPLEMENTARY QUESTION: Q: My system has suddenly stopped responding to the control surface.A: NewTek Sales offers additional hard drives for use in the removable bays. NewTek supplied storage media has been carefully tested to meet exacting specifications, and can be expected to provide optimal performance and reliability. Please refer to Section 3.12. They store all of the settings, playlists, device configurations, and so on for a given live production. See Section 5.1. A.2.1 DELETE A SESSION (AND ITS CONTENT)? 1. We are often asked what format to use for export from Final Cut for best compatibility in 3Play, especially for HD clips. Here are recommended steps: 1. This metadata is only retained when you export to storage formatted as NTFS.The installed software suite is finely tuned to provide reliable performance and amazing features. Anything you install apart from official updates places these important goals at risk. You can use one of two methods to restore your system, depending on your situation. Doing this opens an information panel that lists significant version numbers (at the bottom). A.7 M ISCELLANEOUS A.7.1 SET UP REMOTE DESKTOP CONTROL OF 3PLAY? A: Contact NewTek Sales for purchase information for spare components. A.8.2 WHY ARE MY CLIP DURATION AND COUNTDOWN TIMES DIFFERENT. At times, the duration shown for a clip in the Clips List may not perfectly match the HUDs countdown timecode. See 3Play: Register Video Input, 31, 83 Event, 6, 124 Connection Type, 84 Cut, Copy, Paste, 45, 126 Video Output, 28, 75 Marking. See 3Play: Register NTSC. See Video Standard Rename Input, 71 Render. See Play List Replay Desktop, 8, 28, 69 Dual Displays, 72 Open Session. All other brand names, product names, or trademarks belong to their respective holders. It is also quite common that customers throw outUser manuals are alsoTry Google Search! Peavey Peavey Delta Blues 115-Tweed 30 watt Guitar Amp - Peavey Delta Blues 115 Tweed Tube Guitar Amplifier 03327810 Posted by: 2020-08-08 23:50:04 please pdf the manual on this amp. Manual - Zeiss 2-7x32 TERRA XB75 Crossbow Scope (XB75) 522724-9986-000 Posted by: Ryan 2020-08-08 21:59:43 Please send me the manual. ACTIVEON CX GOLD USER MANUAL - ACTIVEON CX Gold Action Camera GCA10W Posted by: Philip Nolan 2020-08-08 16:39:05 Seeking. You can use it standalone or with any TriCaster for a combination of instant replay and video switching. 3Play 425 supports up to four channels of live video input and recording in any combination of supported inputs, formats, and frame rates. This discounted educational edition is available for accredited educators and institutions. An optional full-function control surface with backlit buttons, a rotary dial, and a T-bar can be incorporated for intuitive hands-on control. It is also quite common that customers throw outUser manuals are alsoTry Google Search! Peavey Peavey Delta Blues 115-Tweed 30 watt Guitar Amp - Peavey Delta Blues 115 Tweed Tube Guitar Amplifier 03327810 Posted by: 2020-08-08 23:50:04 please pdf the manual on this amp. Manual - Zeiss 2-7x32 TERRA XB75 Crossbow Scope (XB75) 522724-9986-000 Posted by: Ryan 2020-08-08 21:59:43 Please send me the manual. ACTIVEON CX GOLD USER MANUAL - ACTIVEON CX Gold Action Camera GCA10W Posted by: Philip Nolan 2020-08-08 16:39:05 Seeking. Grab, Grab still View and Download NewTek 3Play 4800 user manual online. This powerful Newtek 3Play 4800 Pdf User Manuals. View online or download Newtek 3Play 4800 User Manual. Includes 3Play hardware control surface. 2012 pathfinder user manual, Report audience tribunal d'instance strasbourg, Beginners sex guide, Leona guide season 4 mobafire, Backstage cs 6000 manual. Reload to refresh your session. Reload to refresh your session. It allows creating pages from any PC and add them into LiveCG Broadcast project or into LiveMedia Server playlist as overlay graphics. This version can be installed for demo purpose providing access to all features but no video output are supported. This version includes NDI 3.8 compatibility. It requires a hardware dongle for full operation. Download this version also for demo purposes. It allows connecting to Social accounts and operating the user interface for messages selection. Sending messages to output devices is limited to 10 messages in demo mode. It allows full operation of the software but does not provide full screen graphic output. This version can be used to prepare templates project to be imported into the full version. Uninstall the current version from your LiveMedia Server unit before installing any new version or select Repair from the installation menu. This version can be installed for demo purpose providing access to all player features but no video output are supported. It can be used also to create playlist from remote PC’s. Copy this file to the TriCaster and run the installation. Operation is fully automatic. Operation is fully automatic. English version. PDF file. English version. PDF file. We actively monitor the prices offered by our competitors daily and adjust our own pricing accordingly. We actively monitor the prices offered by our competitors daily and adjust our own pricing accordingly. We actively monitor the prices offered by our competitors daily and adjust our own pricing accordingly. Which price would you prefer to see across the whole site as the default pricing. This can be changed back at any point from any product page or from within your account. To add your VAT number to your account, please go to VAT settings. For more info on VAT, please read VAT charges explained. Please note! Pricing will revert back to VAT pricing in the basket and checkout until a valid VAT code is entered into the checkout and delivery country is selected.No Annual or Hidden Fees. Finance only available to UK incorporated limited companies. A single payment equal to only one month at the end of the lease allows you to keep the asset for the remainder of its working life. PayPal Credit gives customers access to a range of instalment and purchase offers. If you are approved for a credit limit with PayPal Credit and use it for future purchases, the interest rate for those purchases won’t be more than 19.9 and may be even lower. View our PayPal Credit FAQs for more information. The prices and options do not include shipping regulations and duties which will be checked in the checkout process. Shipping to the Channel Islands, Northern Ireland, Republic of Ireland and some remote UK postcodes are not next day but 2 working days. In the event that additional checks are required you will be informed and dispatch time will be extended by the time taken to resolve any queries raised. We apologise for any inconvenience this may cause. In this event we will always do our utmost to keep you fully informed of any delay imposed. Use it as a standalone slow motion replay system or pair it with Tricaster for an ultimate solution in mobile production. The unique, over the network integration with Tricaster makes slow motion replay and switching live events incredibly seamless. Deliver on the fly highlights with professional quality, flexible audio and maximum control. TriCaster 850 TW Control Surface Enhance your presentation and performance with the addition of the TriCaster 850 TW control surface to your live production workflow. Share the workload with second operator, focusing exclusively on stored clips and graphics. Add slow motion playback and instant replay—a.The unique, over the network integration with Tricaster makes slow motion replay and switching live events incredibly seamless. Deliver on the fly highlights with professional quality, flexible audio and maximum control. Share the workload with second operator, focusing exclusively on stored clips and graphics. Add slow motion playback and instant replay—a must for any sports production. With TriCaster 850 TW, the solution for more dynamic media playback is at your fingertips. Find us on CVP.TV where we share product reviews and live footage of Events all over the world. Find what event is right for you. Creative Video Productions Ltd acts as a broker and offers finance from a restricted range of finance providers. Finance provided by PayPal Credit, a trading name of PayPal (Europe) S.a r.l. et Cie, S.C.A., 22-24 Boulevard Royal L-2449, Luxembourg. With 3Play 425, local producers can deliver high-impact sports and events that grow an audience, while visually branding their shows just like the major leagues and networks. Instant replay, dramatic slow motion, and real-time highlights production are available at your fingertips with this practical, powerfully efficient system. Enter the world of replay (and beyond) with: List Organization Organize content to preference with multiple Clips List and Play List pages, arranging assets by team, player, play type, time period, and more. Metadata Enter text notes and descriptions for assets to easily identify, organize, and manage content. AUDIO Audio Configuration Designate the sound that accompanies each video input for capture, with independent configuration of audio channel and input type. Mix-and-Match Audio Connections Use any combination of supported digital, analog, and network audio devices to input and output high-quality audio. CAPTURE Automatic Replay Recording Activate recording automatically when you set your first Mark In or Mark Out point. Multi-Channel Recording Capture every angle of live action for instant replay, playback, or archive, recording multiple, native-resolution video channels simultaneously. Redundant Capture Mode Protect critical footage and accelerate post-production workflows with a redundant capture mode that optionally creates duplicate recordings of up to four video channels using auxiliary storage. Synchronized, Continuous Capture Record footage from all active video channels continuously, simultaneously, and in perfect sync, until you manually deactivate recording. CONFIGURATION Proc Amp Controls Individually adjust color characteristics and levels for each input source, including brightness, contrast, hue, and saturation. Recording Options Choose the destination drive for each active recording and other assets associated with your 3Play session. Sessions Configure and store the framework and assets for your productions, including the video standard and resolution, input and output configuration, and more. White Balance Ensure accurate color properties for your video with manual and automatic white balance controls. CONTROL Control Panels Take a hands-on approach to operation with companion hardware control panels that map to the user interface. Event Marking Start and end events and clips at the exact frame you want with pinpoint Mark In and Mark Out controls. Transport Controls Use a simple set of familiar controls to manage playback and list functions, including Play, Stop, Previous, and Next. User Interface Operate with point-and-click simplicity, with a dedicated software user interface and the included USB mouse and keyboard. INTEGRATION Mix-and-Match Video Inputs Connect video cameras or devices of any supported connection type, resolution, frame rate, and aspect ratio, with per-input configuration. Mix-and-Match Video Outputs Configure video outputs for any combination of supported signals and connection types. Storage Import, record, and store hours of video, images, graphics, and more for your production using supported storage methods. IP Native IP Processing True IP production, with software-driven processing maintaining native resolution of every signal from input to output and eliminating the need for conversion to and from baseband video. MONITORING Multiviewers Monitor the multiple input and output signals in your production simultaneously with viewports built into the user interface, and optionally extend monitoring to additional displays. Production Clocks View the system clock, generate and display local timecode, and set start and end times for your video program, including countdown, to time productions precisely. Visual Indicators Obtain real-time feedback from a variety of on-screen visual indicators to easily assess the status of production activities. Workspaces Configure the multiviewers to display the desired type, quantity, and arrangement of video signals with a variety of layout presets. MULTIMEDIA Background Audio Import audio files, songs, and sound effects to provide background music and audio for clips and highlights. Media Playback Store and playback short-form and long-form video clips, motion graphics, and packages of virtually any file format. Play List Effects Add transitions between Play List items and combine real-time, slow-mo, and fast-mo with per-clip playback speed settings. Titles and Graphics Store and display titles, graphics, photos, and images of virtually any file format. OPERATION Multi-Tiered Failsafe Ensure productions continue through unexpected circumstances with multiple, redundant failsafe mechanisms that monitor and resolve error conditions with minimal disruption. Signal Processing Maintain signal quality from end to end with video and images processed at their native resolution—no up conversion or down conversion required. OUTPUT Clip Playback Capture and mark live action to create events, then replay clips from multiple angles. Dual Output Channels Output live video, replays, recordings, stored media, and more using two fully independent, simultaneous output channels. List Playback Create highlight reels, clip sequences, or blocks of content, then hit play to roll from one video to the next automatically. Live Output Send any incoming video signal directly to one or both output channels to supply a live feed to downstream displays or production systems. Multi-Speed Playback Choose to replay captured clips or roll imported media in real time or at variable playback speeds. Slow Motion Playback Replay the action at half-speed, quarter-speed and more with smooth, interpolated slow motion. Time-Shifting Delay the broadcast of live productions or video feeds, initiating playback of active recordings seconds, minutes, or even hours after recording starts. TOTAL SOLUTION Compatible NewTek Products Add to your existing workflow or create an entirely new one, building around 3Play with a range of seamlessly compatible, software-driven production solutions. Developer Network Outfit your live production ecosystem with partner solutions from a growing list of companies and developers that have integrated their products with NewTek live production systems through NewTek’s SDK program. Professional Services Leverage NewTek’s expertise in video production technology and workflows to support your installation, workflow design, systems engineering, and automation programming, as well as production development, project coordination, on-site training and assistance, and more. Available only in the continental US with restrictions. SDK Program Access the tools needed to build applications and products that integrate with and augment 3Play to serve production needs. Support Receive assistance from an experienced, highly trained team of specialists via free phone support, email, and live chat, or utilize online FAQs and knowledge bases for product education and troubleshooting. Updates, Upgrades and Trade-Ups Download and install free system updates, add new capabilities with optional add-ons and premium software, and receive credit towards a new model when trading in your existing hardware. Video Training Learn about basic and advanced operation with online training videos, including useful tips, tricks, and more that can make production easier and more efficient. VISUALS Play List Transitions Roll from clip to clip in the Play List using cuts, or optionally insert transitions between clips for added effect. WORKFLOW Channel Info View critical information about the signal currently assigned to the output channels, including the control mode, timecode, playback speed and more. File Format Interoperability Work with a wide range of stored media file formats natively and interchangeably, including video, images, graphics, and audio, with optional transcoding to optimize real-time performance. Media Browser Use a familiar browser interface to explore and select media, transitions, and effects from accessible storage locations. Media Export Easily convert and export media files from your production, including batch export, with file format preset and destination configurable per asset. Media Import Easily import and optionally transcode media assets, including batch import, with files automatically categorized according to type and assigned to the appropriate locations for production use. Play List Export Build a sequence of clips or a highlight reel in the Play List, then render as a single file available for playback from the Clips List and export for transfer or archive.