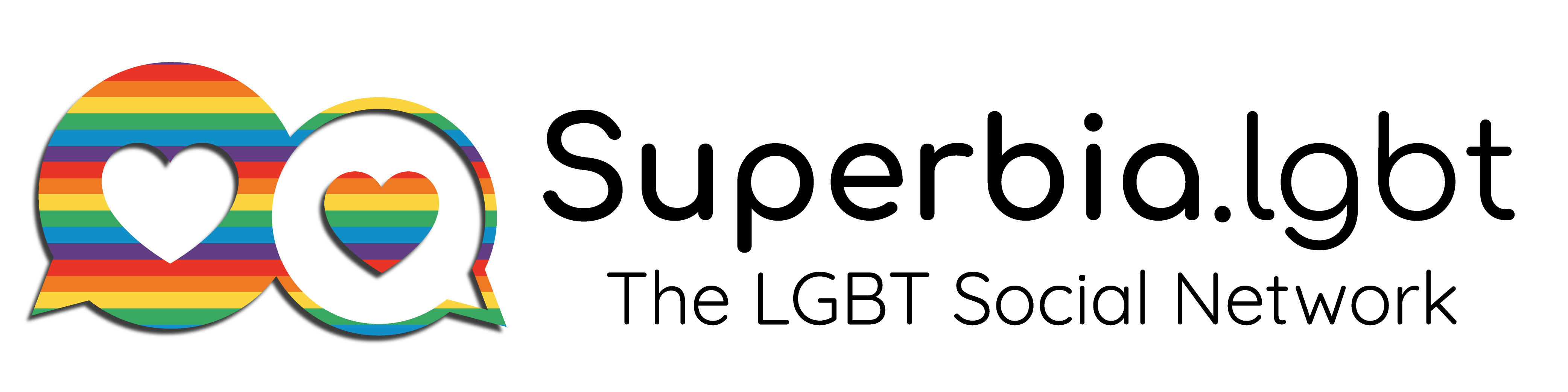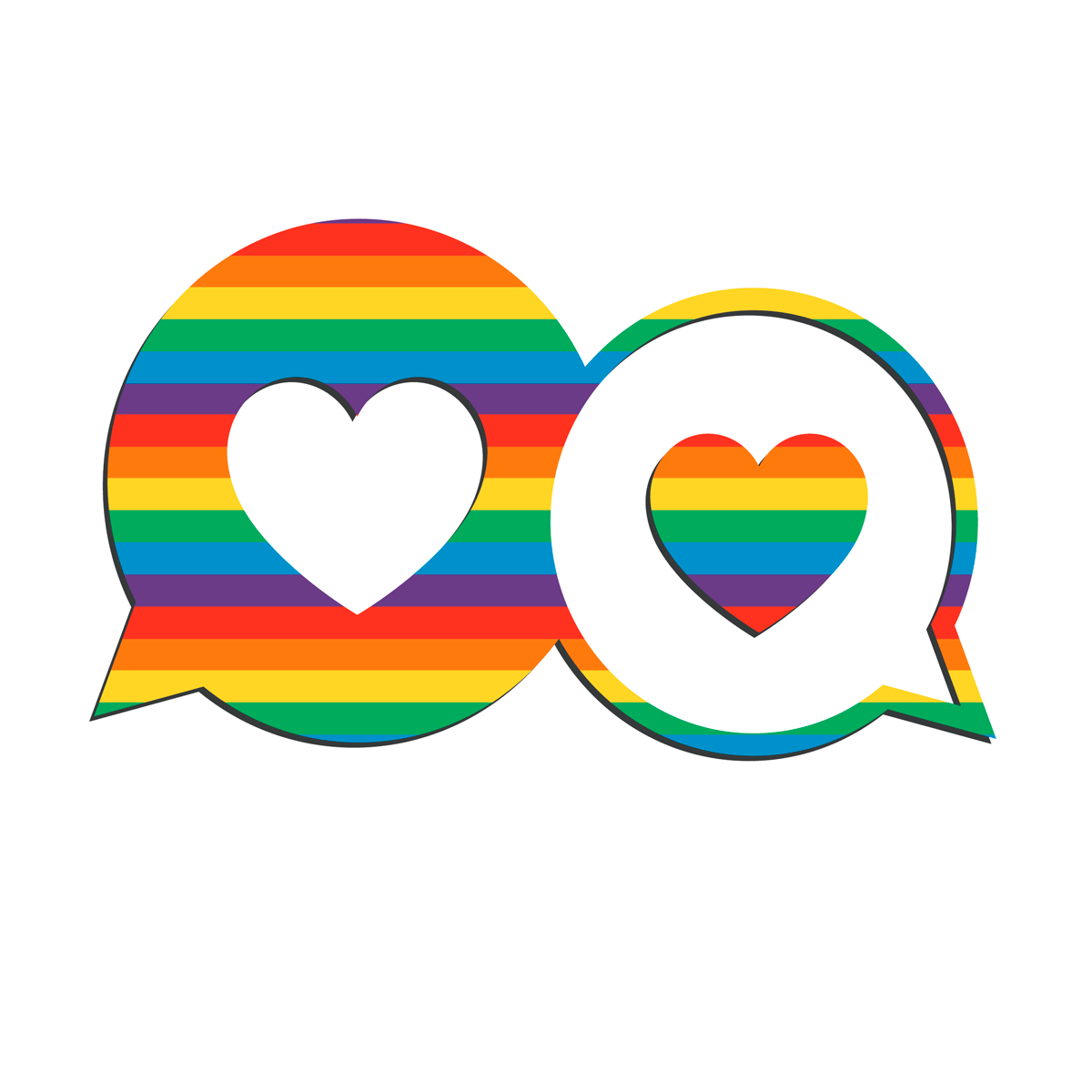3vr dvr manual
LINK 1 ENTER SITE >>> Download PDF
LINK 2 ENTER SITE >>> Download PDF
File Name:3vr dvr manual.pdf
Size: 4867 KB
Type: PDF, ePub, eBook
Category: Book
Uploaded: 24 May 2019, 21:55 PM
Rating: 4.6/5 from 608 votes.
Status: AVAILABLE
Last checked: 9 Minutes ago!
In order to read or download 3vr dvr manual ebook, you need to create a FREE account.
eBook includes PDF, ePub and Kindle version
✔ Register a free 1 month Trial Account.
✔ Download as many books as you like (Personal use)
✔ Cancel the membership at any time if not satisfied.
✔ Join Over 80000 Happy Readers
3vr dvr manualFind the information you need from the following list of documentation. Documentation on this page is intended for end-users. Not a 3VR Alliance Program Partner. Find out more about becoming a partner here. Its video data platform solves problems associated with searching video content and gathering real-time intelligence from the unstructured data produced by a single camera or a global network of cameras. 3VR uses analytics as the cornerstone of video search and manages both security and business intelligence applications from a single video management system (VMS). The company is based in San Francisco and is backed by top-tier venture capital firms, including Kleiner Perkins, Menlo Ventures, Vantage Point, DAG, In-Q-Tel and Focus. For more information, please see www.3vr.com. Chapter 1: Installing a 3VR SmartRecorder. If you will be configuring the system with a laptop and network cable or USB network adapter: Appendix B: Connecting a Laptop to a 3VR SmartRecorder for complete instructions. Chapter 1: Installing a 3VR SmartRecorder. Launch SystemManager. From the Manage Servers tab, click the name currently assigned to the SmartRecorder. Click in the Confirm Changes dialog box. SystemManager will close. Wait about 1 minute for the system software to restart before re-launching SystemManager. Chapter 1: Installing a 3VR SmartRecorder. SystemManager will close. Wait about 1 minute for the system software to restart, then re-launch SystemManager. 3VR SmartRecorder Installation and Configuration Guide. If you are having difficulty storing the network settings, try configuring the system with the other network adapter selected. Chapter 1: Installing a 3VR SmartRecorder. Connect the remaining cameras (17-24 or 17- 32) to the BNC connectors.Chapter 1: Installing a 3VR SmartRecorder. When the live video panel loads, all of the enabled channels will be selected automatically. Verify video quality on all enabled channels.http://www.sdds.be/userfiles/bosch-highflow-26e-user-manual.xml
- Tags:
- 3vr dvr manual, 3vr dvr default password, 3vr dvr manual, 3vr dvr manual download, 3vr dvr manual pdf, 3vr dvr manual free, 3vr dvr manual instructions.
3VR SmartRecorder Installation and Configuration Guide. Unused channels should be disabled to conserve system resources. 3VR recommends that any unused channels Unused (e.g., C16 Unused). On a 24-channel E-Series or P-Series system, channels 25-32 should be. Press the Enter key, and click Save to save your changes. Chapter 2: Configuring a 3VR SmartRecorder. If desired, send a test message to verify that the email settings have been properly configured. Save Manage Click to save and return to the Servers tab. 3VR SmartRecorder Installation and Configuration Guide. Manually edit the file extension to.3pg in Windows Explorer. Select the file and click OK. The plug-in will now begin installing. Chapter 2: Configuring a 3VR SmartRecorder. Confirm Reboot In the dialog box, click to initiate the server restart. Close SystemManager and wait 5 minutes for the SmartRecorder to fully reboot before proceeding. 3VR SmartRecorder Installation and Configuration Guide. Events and video associated with an event type will be deleted from the system after the number of days specified for each event type has passed. Repeat for each day of the week.To define peak and off-peak hours for bandwidth control: From the list of configuration options, click the. These values will be utilized only when bandwidth control is enabled for that time range. See steps 6-8 to enable bandwidth control. 3VR SmartRecorder Installation and Configuration Guide. License Settings When you return to the window you will see that the license key has been successfully applied to the system. Close Click to return to SystemManager. Chapter 2: Configuring a 3VR SmartRecorder. This report can then be saved to disk or emailed directly from SystemManager. While fundamental principles apply to images from photographic cameras as well as CCTV cameras, the application will differ.http://ljlconst.com/admin/images/bosch-hmb8050-user-manual.xml As such, prior to analyzing facial surveillance or its application to 3VR, these aspects shall be explained and relevant introductory material shall be presented. Poor Placement Maximum Acceptable Excellent Placement Vertical angle too large Vertical angle marginal No vertical angle Middle of nose below earlobes Middle of nose at earlobes Middle of nose above earlobes 3VR SmartRecorder Installation and Configuration Guide. For example, with a resolution of 1280 x 1024, 3VR conducts facial analysis at 1280 x 1024 versus an analog camera at 4CIF (704 x 576). A face with lots of detail visible and a wide range of dark and light pixels (referred to as “dynamic range”) is required for facial analysis. Both sources are described and discussed below. Imported Images Any image that is in a supported digital format may be imported into the 3VR system. Supported formats include: BMP, JPEG and GIF. Only faces in images that meet the requirements enumerated in the previous two sections (pixels between the eyes, angles, lighting) may be successfully analyzed by the 3VR system. The greater the distance between camera and subject, the higher the camera can be mounted, while maintaining this threshold. 3VR SmartRecorder Installation and Configuration Guide. This value is application-specific, (ie: an environment with young children will require a lower value). For this example, we will assume an average face height of 5 feet. The second step is to measure the “subject distance”. Evidently, this will depend on the particular application. Please refer to the table in the Field of View section for determining the maximum width for each application. 3VR SmartRecorder Installation and Configuration Guide. Connect an Ethernet cable from the adapter to the laptop Ethernet port. Power on the 3VR and wait for the USB Network Service Adapter to negotiate and assign addresses (about a minute). To accept the terms of the agreement, check the box beside I have read and agree and click Accept.http://www.drupalitalia.org/node/67830 Connecting a Laptop to a 3VR SmartRecorder. Connect an Ethernet cable from the laptop Ethernet port to the secondary port on the 3VR system. On a P-Series SmartRecorder, the right-hand port is secondary. On an S-Series NVR system, the secondary port is located in the PCI slot. To accept the terms of the agreement, check the box beside I have read and agree and click Accept. Connecting a Laptop to a 3VR SmartRecorder. We’re ready for our close-up. Request Demo Search Search Identiv \\ 3VR Is Now Identiv 3VR Is Now Identiv 3VR’s video intelligence solutions provide a single platform for real-time security and consumer insights, allowing organizations to protect their employees, customers and assets, as well as enhance store operations and shopping experiences. The brains and brawn for your business. Video Analytics Advanced analytics for capturing, indexing and searching faces, license plates, objects, and more. Customer Insights Transform raw data from surveillance video into real-time, actionable insights for retailers. CrimeDex An online network leveraged by thousands of fraud, loss prevention, and law enforcement professionals. Third-Party Integrations 3VR’s platform integrates with existing data systems and cameras for a more powerful custom solution. “The combined companies’ breadth of solutions across our Hirsch Access Control, 3VR video surveillance, real-time analytics, our access readers, RFID and identity cards would represent a complete solution for customers to adopt an entire physical security platform that’s extensible into real-time people and item tracking, consumer experience enhancement and business optimization.” Steven Humphreys CEO of Identiv “The 3VR team is excited to be joining the Identiv team who shares our passion for innovation enabling a new level of security and business intelligence solutions. By continuing to browse this website without changing your browser cookie settings, you agree to let us store cookies.http://araone.com/images/3tk2828-1bb40-manual.pdf Out of these cookies, the cookies that are categorized as necessary are stored on your browser as they are as essential for the working of basic functionalities of the website. We also use third-party cookies that help us analyze and understand how you use this website. These cookies will be stored in your browser only with your consent. You also have the option to opt-out of these cookies. But opting out of some of these cookies may have an effect on your browsing experience. Necessary Necessary Always Enabled Necessary cookies are absolutely essential for the website to function properly. This category only includes cookies that ensures basic functionalities and security features of the website. These cookies do not store any personal information. Page 8: E-Series Smartrecorder Product diagrams e-series smartrecorder 2 a b c d front view back view dvd drive usb port hard drive activity indicator power button reset button power cable socket usb ports ethernet port video input ports monitor port unused parallel port keyboard port mouse port fan power indicator rack mount ear. Page 9: M-Series Smartrecorder Product diagrams m-series smartrecorder front view back view product diagrams 9. Page 10 10 Page 11: Chapter 1: Chapter 1: installing a 3vr smartrecorder step 1: inspect and mount hardware p-series smartrecorder and smartsearch nvr 12 s-series smartrecorder and smartsearch nvr 14 m-series smartrecorder 16 e-series smartrecorder and smartsearch nvr 18 step 2: log in to the smartrecorder 20 step 3: check system. Page 12: Inspect and Mount Hardware Step 1: inspect and mount hardware follow the instructions for your smartrecorder model: smartrecorder p-series and p-series smartsearch nvr this page smartrecorder s-series page 14 smartrecorder m-series page 16 smartrecorder e-series and e-series smartsearch nvr page 18 two - four video cables (de. Page 13 Inspect the site to determine the appropriate location for the smartrecorder installation. Ensure that the 1. Environmental conditions listed below are satisfied; mounting the unit in a location which exceeds the conditions listed below will void its warranty. Environmental conditions operating temp. Page 15 Inspect the site to determine the appropriate location for the smartrecorder installation. Ensure that 1. The environmental conditions listed below are satisfied; mounting the smartrecorder in a location which exceeds the conditions listed below will void the warranty. Environmental conditions opera. Page 17 Inspect the site to determine the appropriate location for the installation. Ensure that the environmental 1. Conditions listed below are satisfied; mounting the unit in a location which exceeds the conditions listed below will void its warranty. Page 19 Inspect the site to determine the appropriate location for the smartrecorder installation. Page 20: Log In to The Smartrecorder After successfully signing in, you will be taken to the 3. 3vr administration console. Page 22: Rename The Smartrecorder A 3vr smartrecorder should be assigned a unique name that will allow the server to be easily identified on the network. Launch systemmanager. 1. From the 2. Manage servers tab, click the name currently assigned to the smartrecorder. Information about the smartrecorder will be displayed to the right. Page 23: Set The System Time Zone Step 5: set the system time zone from the 1. Manage servers tab of systemmanager, click the smartrecorder name. Details about the server will appear to the right. Select 3. System time zone and choose the time zone where the smartrecorder will be located from the dropdown list. Under the 2. Server c. Page 24 Step 6: set the system date and time in the 1. Manage servers tab of systemmanager, select the smartrecorder name. Information about the system will appear to the right. Click 2. Date and time settings. Select 3. System date and time. Page 25: Configure Network Settings Step 7: configure network settings under the 2. Server category heading, click network settings. In the 3. Network settings dialog box, select the network adapter from the list. Under the 8. Health monitoring section, select the known host field. Enter the ip address or name of a reliable host that can be accessed on the local network for the smartrecorder. If the smartrecorder is unable. Page 27: Connect Analog Cameras Step 8: connect analog cameras follow the instructions for your smartrecorder model: smartrecorder p-series this page smartrecorder s-series page 28 smartrecorder m-series page 28 smartrecorder e-series page 29 note: this step does not apply to smartsearch nvr systems, which do not support analog ca. Page 28 Connect the video cable(s) to the video input 1. Port(s) on the back of the unit. Page 30: Verify Video Quality Launch 3vr systemmanager. 1. From the 2. Manage servers tab, right-click the smartrecorder name and select watch video on server. When the live video panel loads, all of the enabled channels will be selected automatically. Step 9: verify video quality verify video quality on all enabled channels. 3. Page 31 Chapter 1: installing a 3vr smartrecorder 31. Page 32 32. Page 33: Chapter 2: Step 1: configure channels for analog cameras 34 step 2: configure outgoing email settings 36 step 3: install plug-ins (optional) 37 step 4: configure event and video storage settings 39 step 5: define the schedule for recording settings 40 step 6: define the schedule for bandwidth control 41 step 7. Page 34 On the 3vr smartrecorder, each channel is configured independently. Unused channels should be disabled to conserve system resources. 3vr recommends that any unused channels be labeled unused (e.G., c16 unused). On a 24-channel e-series or p-series system, channels 25-32 should be labeled unlicensed. Page 35 Press the enter key, then click 5. Save to save your changes. Disable each channel that is unlicensed or not connected to a live video feed: to change the channel name, click in the 4. Name field and enter a concise channel name in accordance with the customer’s naming conventions. Select the name o. Page 36 In the systemmanager 1. Manage servers tab, click the smartrecorder name. The current smartrecorder settings will be displayed to the right. Step 2: configure outgoing email settings under the 2. Server category heading, click email settings. In the 3. Email settings window, set the following value. Page 37: Install Plug-Ins (Optional) Step 3: install plug-ins (optional) click the beside the smartrecorder name 1. To display the list of configuration options. Right-click the 2. Plug-ins folder and select add plug-in. In the resulting 3. Confirm dialog box, click install to proceed. Navigate to the folder containing the plug-in 4.. Page 38 Click 7. Save to save the updated plug-in configuration. To configure the plug-in, select the plug-in name 6. And edit settings in accordance with the plug-in documentation. Restart the smartrecorder by right-clicking the 8. Smartrecorder name and selecting restart server. In the 9. Confirm dialog. Page 39 Minimum days of video default: 7 days range: 1 - 30 days this setting regulates the minimum number of days of video that will be stored on the smartrecorder before video is deleted. If system storage is insufficient, resulting in the need to trim video before it is allowed to expire, the smartrecord. Video frame rate, video quality, video resolution settings, and continuous recording settings can be configured to utilize different values du. Step 6: define the schedule for bandwidth control to define the peak hours for maximum bandwidth, 3. Click the box representing the start time. Page 42 From the 6. General category, click the next to enable network bandwidth control. To enable bandwidth control for peak or off-peak 7. Hours, select yes from the corresponding dropdown menu. Click 8. Save to save your changes. To configure maximum bandwidth values, click the 9. Next to maximum bandw. Enter the key in the res. Page 45: Run The Installation Report Step 9: run the installation report use the 3vr installation report application to generate a report displaying the system information and settings as well as details about the installation site. This report can then be saved to disk or emailed directly from systemmanager. On the 1. Manage server s. Page 46 Scroll to the end of the 5. 3vr installation report window. Fill in the installation details, including the location of the smartrecorder at the install site, the installation start and end dates, and your contact information. Click 6. Preview. Review the installation report preview for accuracy.. Page 47 Chapter 2: configuring a 3vr smartrecorder 47. Page 50: Executive Summary 50 3vr smartrecorder installation and configuration guide executive summary importance of image quality understanding what constitutes quality images and how to optimize the quality of images used in 3vr systems is critical to developing viable solutions. Meeting specific requirements for 3vr facial. Page 51: Imaging Background 51 imaging background overview two aspects of imaging are most important in understanding and optimizing 3vr facial surveillance: 1. Resolution 2. Field of view without understanding the impact of these two aspects, it will not be possible to master use of 3vr for either im- porting images or captur. Page 52 52 3vr smartrecorder installation and configuration guide industry participants commonly cite different cif levels. These cif levels have a significant impact on whether imported images or captured video can be used for facial analysis. For example, an image of a person recorded with 4cif resolution. Page 53: 4 Factors 53 camera placement for facial analysis: 4 factors 1. Field of view determines size and resolution of face facial analysis requires a certain minimum resolution level to be effective. Rule of thumb: the image must simultane. Page 55 55 megapixel cameras -- field of view with the addition of megapixel cameras to your security solution, you can now utilize the higher resolutions available to ultimately provide a wider field of view. In essence, this allows the use of less cameras and more coverage while still capturing face profi. Page 56 56 4. Lighting level facial analysis requires even levels of lighting that clearly shows the detail in a face. Page 57: Analysis 57 3vr smartrecorder installation and configuration guide image use and optimization for facial analysis overview 3vr can analyze faces from two primary sources: 1. Digital images such as photographs and mugshots can be imported 2. Cctv cameras can be connected to a 3vr and video can be continuously. Page 58 58 3vr smartrecorder installation and configuration guide cctv video many existing camera positions are designed for alarm assessment and activity monitoring. Those cameras must be adapted for use in facial analysis. Existing infrastructure can and may be used for facial analysis but it must be opti. Page 59 59 determining camera mounting height - no more than 20 slope to eyes in the face the first step is to determine an average “face-height”. This value is application-specific, (ie: an environment with young children will require a lower value). For this example, we will assume an average face height. Page 60 60 3vr smartrecorder installation and configuration guide example: a potential entry point offers 2 appropriate mounting positions, one at 12 feet away, the other at 24 feet away. In this case, the furthest mounting location is most appropriate. Page 61 61 3vr facial camera requirement chart: 1. Face size 35 pixels between the eyes required. Page 65 When the laptop has been properly connected to 11. The server, after a minute or two the lower box will contain a single server with an ip address in the format 169.254.Xxx.Xxx. Note do notclick the add button to save the ip address for future log-ins. The usb network service adapter may assign a ne. Page 66 Option 2: logging in with a laptop and network cable warning this option is supported for 3vr systems with both a primary and secondary ethernet port (p-series and s-series nvr). It is not recommended for s-series, e-series, or m-series smartrecorders, which have only one active ethernet port. Disab. Page 67 Click the 9. Find local server button. Note do notclick the add button to save the ip address for future log-ins. The usb network service adapter may assign a new 169.254.Xxx.Xxx address for the smartrecorder each time the server is restarted. Page 69 Updating 3vr software updating software on a 3vr smartrecorder click 5. Update to initiate the software update. From the 1. Update software tab of systemmanager, click the name of a smartrecorder to highlight it in orange. When the upgrade is complete, the system name 6. And ip address, followed by. The company primarily targets banking, retail and government applications.Directory. This directory focuses on object or pattern classification products:A2, Turkey. A.I. Tech, Italy. Accenture,.Dahua Acquires Lorex And FLIR SMB Surveillance From FLIR. Convergint.I3P, Router, Brazil. Idventiv (i)- 3VR by Idventiv VisionPoint, US 3VR Firesale to Idventiv. Incon, Trium i, Korea. IndigoVision,.Dahua Acquires Lorex From FLIRWhy 3VR Failed. Hanwha Techwin Spins Out.AgentVi has a people counter option for their.Some manufacturers, like 3VR, have taken steps to make it.I am curious how the smart masses feel about 3VR as a NVR solution in 2015 (whether using the VMS or appliance). What are the strengths you've.Barnes and Nobles is being sued.And with a.For example, here's 3VR. But, 3VR has a booth 900 larger planned for ISC West. The same.Camiolog uses thumbnails, generated and sorted based on advanced.How effective it is in terms of accuracy. I'd like to understand from.This leaves.The most dominant PR performance, perhaps ever in our.Avigilon Releases IR Domes - Same tech as the bullet release.In this note, we examine how it.Finally, we will review the progress (or lack thereof) of the following companies. AxisAvigilon. Bosch. Cisco. Genetec. March. Microsoft. Milestone.AgentVi. Aimetis. Avaak. Avigilon. BRS Labs. Cernium. Cieffe. CognoVision.The three key issues for these systems are (1) accuracy, (2) integration and (3).By contrast,.Customers who.This joins a small but growing handful of companies offering search, including 3VR who focuses its marketing on 'searchable surveillance' as well as VideoIQ and Bosch who both.While it should be.Given Apple's phenomenal. Why is the DVR market flooded with so many no-name products? Why is the DVR market flooded with so many no-name products? Nothing more than that. Don't give the password to anybody else. Create additional accounts and give those passwords to whoever needs them. I set a password for a Samsung DVR for a client a couple years ago when I installed it. I put the password in Keepass and never changed it. This DVR ended up getting replaced with a nicer DVR, but some of the old cameras were reused to cover a few less important areas. So I remember my client changed the password to something else, but didn't write it down or update KeePass. A year later, they actually needed to change a setting on the old DVR. Client couldn't rmember the password, and I Couldn't reset the password. I took the thing apart, disconnected the hard drive, pulled the CMOS battery, everything I could think of. I could not reset that password. Luckily the DVR wasn't worth much. I am a property owner in New Zealand looking at building a new Town Centre and Currently own 4 shopping centre's across the north island. I am in the process of upgrading our current CCTV systems so that they can add value to my tenants and my business as a whole. Through my initial ground work the idea of analytics has become important to the proposed system. The systems I am currently interested in are 3VR, Mobotix and Mile Stone. 3vr and Milestone seem to have the same capability just set up in different ways, 3vr having a dvr setup with a product called enterprise to bring all of the information from the centre's together and Mile stone not having a dvr. Then there is mobotix which is all in the camera. I have searched everywhere and can not get a side by side comparison of these products and I am struggling to take the plunge with one particular system. Analytics is very important in terms of object tracking, people counting, facial recognition, anpr etc, etc, etc. Any feed back would be much appreciated. Make sure you test them before you buy. I would pick Avigilon over all three of your chooses. With 3rd party integration?? With 3rd party integration?? This is until your purchase the 3rd party software then things fall apart. I have tried many different IP software solutions and 3rd party Analytics products, when it comes down to integration neither software solution will fully intergrate with the other. One company will have a software upgrade then the other stops working but neither company will take responsibility of the now incompatibility. I have several shopping centres in NZ running various solutions and have found that ONE software solution is better than 2 or 3. A typical example is people counting. The Recorder people say they support integration and they do, however the counter company say they require BIRDS EYE VIEW (why record this camera). When selecting an IP solution look ones with lots of other supported camera brands. It's easy! Sign in here. By continue to navigate through this site or by clicking Approve, you consent to the use of cookies on your device as described in our Privacy Notice This highly distributed security architecture can scale to thousands of sites, making it perfect for enterprise customers with multiple remote locations. Actual products may varyAvailability varies by region; contact your Regional Sales Manager.All rights reserved. You can view one camera at a time or watch multiple cameras simultaneously. The Views feature allows you to save frequent camera arrangements for quick reference. Monitor Panel The Monitor panel presents a real-time view of events as they are generated on the system. View all events, or filter the results by camera, event type, or time. Search Panel The Search panel enables you to quickly locate events of interest. In addition to standard criteria like date, time, and camera number, you can refine the search based on plug-in properties, such as transaction data (account number, withdrawal amount, etc.). Frequent searches may be stored in the Search panel for later use. Alerts Panel Using the Alerts panel, you can instruct the VIP Appliance to perform a specified action when video that matches certain criteria is recorded on the system. For example, you can set up an alert that will a manager and increase video recording quality whenever motion is detected in a restricted area after hours. Cases Panel If there is an incident recorded on multiple cameras or involving multiple people, create a case in the Cases panel to centrally manage evidence as you build your investigation. People Panel The People panel allows you to view profiles of known people captured in face events. Note Face events will not appear unless VIP Facial Surveillance has been purchased for the appliance and configured on one or more cameras. Contact your 3VR Sales representative or 3VR reseller for more information about face and other analytics. 2.4 Enterprise OpCenter Switching Between Appliances After Sign In Immediately after signing in to Enterprise OpCenter, the user selects the initial VIP Appliance to connect to from the appliance selector. Thereafter, the active appliance is displayed in the status bar in the top-right corner of OpCenter. To switch to a different appliance on the Enterprise: 1. Click the 3VR button in the top-left corner of the application and select Connect to Appliance from the menu. 2. When the appliance selector loads, select a new appliance from the list, then click Sign In. 4 3VR Video Intelligence Platform TM 3VR OpCenter Quick Start Guide 5 2. VIDEO PANEL 2.1 Getting Started with the Video Panel The first time OpCenter is launched on a PC, the application will load to the Video panel. The panel will contain a single blank video player, as no cameras have been selected. On the left-hand side of the Video panel you will see the camera tree with the name of the VIP Appliance or VIP Enterprise at the top. 1. Click the plus sign next to the name of the appliance or Enterprise to expand the camera tree. When connected to a single VIP appliance, the camera tree will display the list of cameras on the system. When connected to a VIP Enterprise, the camera tree will show cameras from all systems on the Enterprise, organized first by region and then by appliance. 2. Click and drag a camera from the camera tree to the player to begin watching video in the video player. Live video from the camera will stream in the player. 5 3VR Video Intelligence Platform TM 3VR OpCenter Quick Start Guide 6 2.2 Viewing Live and Stored Video By default, the timeline control across the top of the Video panel displays a 30 minute time range. The time when the video you are viewing took place is overlaid on the timeline in the scrolling time slider. Live Video When the Video panel loads, the selected cameras will begin streaming live video. When video is live, the time slider displays the current time, and the slider moves forward along the timeline in real time. The color of the time slider is blue when watching live video. Tip To quickly switch from viewing stored video to live video, click the go-to-live button located to the right of the timeline.