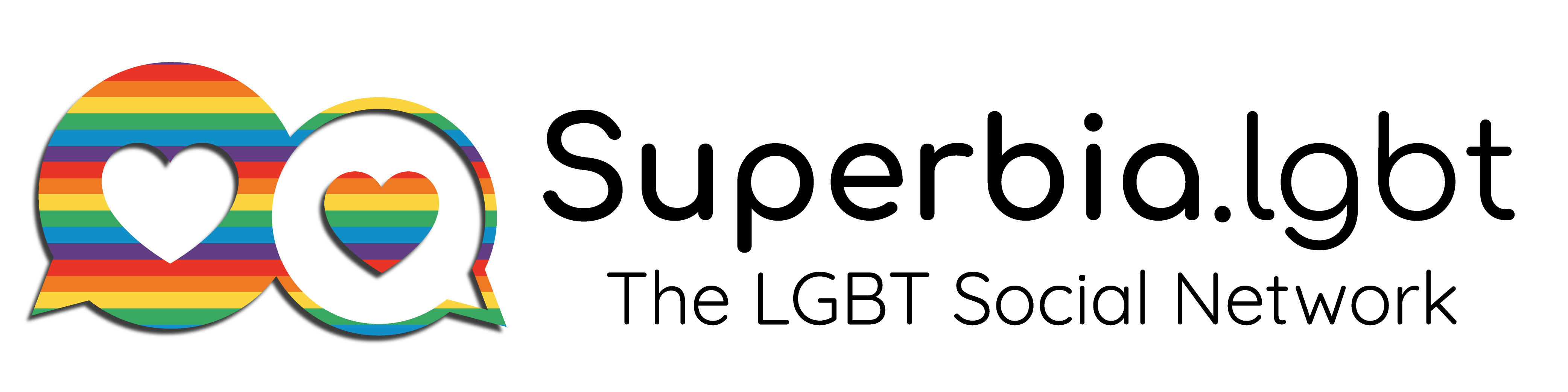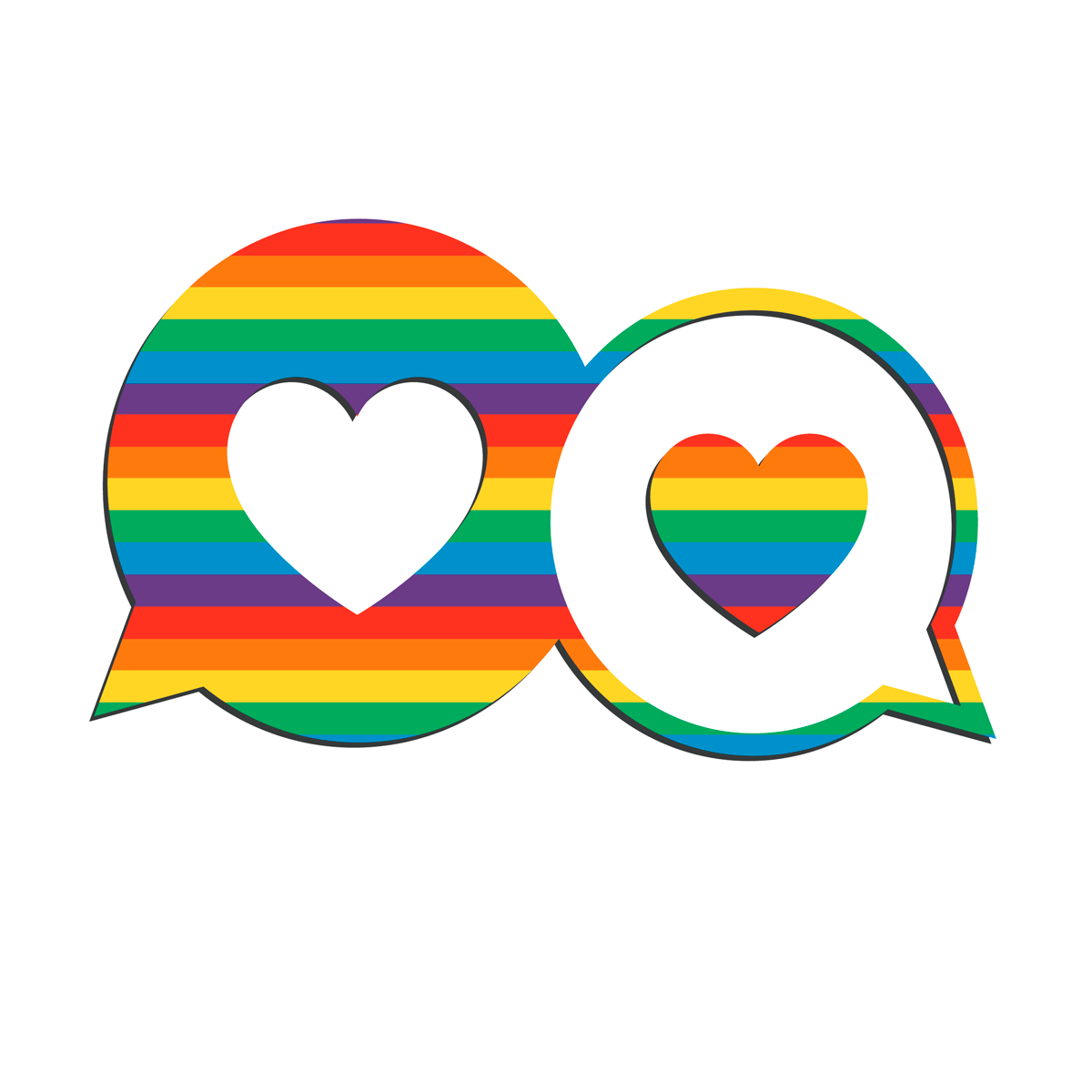4 channel digital video recorder user manual
LINK 1 ENTER SITE >>> Download PDF
LINK 2 ENTER SITE >>> Download PDF
File Name:4 channel digital video recorder user manual.pdf
Size: 3227 KB
Type: PDF, ePub, eBook
Category: Book
Uploaded: 30 May 2019, 16:44 PM
Rating: 4.6/5 from 563 votes.
Status: AVAILABLE
Last checked: 10 Minutes ago!
In order to read or download 4 channel digital video recorder user manual ebook, you need to create a FREE account.
eBook includes PDF, ePub and Kindle version
✔ Register a free 1 month Trial Account.
✔ Download as many books as you like (Personal use)
✔ Cancel the membership at any time if not satisfied.
✔ Join Over 80000 Happy Readers
4 channel digital video recorder user manualDamage requiring Service All the safety and operating instructions should be read before the Unplug this equipment from the wall outlet and refer servicing to appliance is operated.You can view video and control your DVR remotely by connecting via Ethernet.Refer to the installation manuals for the other items that make up part of your system. NOTE: The Loop BNC connectors are auto terminated. Do NOT connect a cable to the Loop BNC unless it is connected to a terminated device because it will cause poor quality video. Mechanical or electrical switches can be wired to the AI (Alarm-In) and GND (Ground) connectors. The threshold voltage is 4.3V and should be stable at least 0.5 seconds to be detected. Camera Buttons HDD LED Alarm Out LED Network LED. Clip Copy LED The Clip Copy LED is lit when the DVR is clip-copying. Power LED The Power LED is lit when the unit is On. PANIC Button Pressing the button starts panic recoding of all camera channels, and displays. When entering the playback mode, video is paused. Pressing the arrow button plays back video at regular speed. The screen displays when the DVR is in the Pause mode and the screen displays when the DVR is playing back video. The unit takes approximately 60 seconds to initialize. Initial Unit Setup Before using your DVR for the first time, you will want to establish the initial settings. This includes items such as time and date, display language, camera, audio, remote control, record mode, network and password. That character appears in the title bar and the cursor moves to the next position. Pressing toggles between the upper and. The Upgrade screen appears. The screen displays the upgrade package file names that are available. The “.rui” indicates that the file is for software upgrades and “.ofi” indicates that the file is for optical drive firmware upgrades. The icon will be displayed in the last column for system activities of the remote site. You can scroll.http://tour-paris-guide.com/cite_imgs/bosch-kgu32163gb-manual.xml
- Tags:
- 4 channel digital video recorder manual, swann 4 channel digital video recorder manual, 4 channel digital video recorder user manual, 4 channel digital video recorder user manual video, 4 channel digital video recorder user manual download, 4 channel digital video recorder user manual free, 4 channel digital video recorder user manual pdf.
Select from the three available time formats and press the button to save your selected format. NOTE: The clock will not start running until you have highlighted Save and pressed the button. This toggles between On and Off. Highlight the box beside Time Server and press the button. A virtual keyboard appears that you can use to enter the IP address or domain name of the time server. Once the “Bad” message displays, replacing the hard disk drive is recommended, usually within 24 hours. NOTE: Temperature and S.M.A.R.T. A virtual keyboard appears allowing you to enter the Group name. You can use up to 15 characters including spaces in the group name. It can also be set to never automatically login a user. Highlighting the box beside Auto Logout allows you to select from a list of times that the user will be automatically logged out. Highlight the first box beside Transfer Speed. Press the Up and Down arrow buttons to set the Transfer Speed from 50Kbps to 100Mbps. Highlight the second box beside Transfer Speed. You can select the unit of measure for the transfer speed between: bps and ips. Highlight the box beside Type and press the button. You can select the type of network configuration from: Manual, DHCP and ADSL (with PPPoE). Select the desired type and press the button. Refer to the RAS manual for details. Selecting DHCP from the Type and highlighting Save button reads the current IP address of the DVR configured by DHCP (Dynamic Host Configuration Protocol) network. NOTE: When LAN settings have been changed, set up the DVRNS after saving your LAN changes by highlighting Save and pressing the button. Proper DVRNS settings will display the help desk information of the DVRNS server in the box beside Help Desk. WebGuard Setup Highlight the WebGuard tab, and the WebGuard screen displays. You will only be able to change the settings if Mail is enabled. Highlight the box beside SMTP Server and press the button.http://www.osteopatia.com.br/arquivos/bosch-kgv28323-manual.xml A virtual keyboard appears that you can use to enter the IP address or domain name of the SMTP server. When LAN is turned On you can change the IP addresses. Highlight the IP Address box that you want to change and press the button. NOTE: You will only be able to set up PTZ devices if the PTZ port is set to RS232 or RS485. Highlight the box in the Product column for the PTZ camera you wish to configure and press the button. The DVR can record up to two audio inputs. Highlight the box beside the input and press the button. A list of cameras appears, and you can select which camera you want associated with that audio input. The Range box allows you to set the time that the alarm schedule will be active in 15-minute increments from 00:00 to 24:00. The Remote Control setup screen allows you to select a port and make correct settings for a remote keyboard. Highlight the box beside Port and select between None, RS232 and RS485. Highlighting Recycle and pressing the button toggles between On and Off. In the Recycle mode, the DVR records over the oldest video data once all available storage space has been used. When Recycle is turned off, the DVR stops recording once all available storage space has been used. Selecting Cancel exits the screen without saving the changes. Schedule Screen Highlight Schedule in the Record menu and press the button, and the Schedule setup screen appears.Highlight the box under the Range heading and press the button to change the time range that the scheduled recording will take place. However, the ips will be reset to the supported maximum value when the ips, Quality, Resolution and Dwell are all set to the highest value. The image speed can be set from 0.10 to 30.00 ips (25.00 ips PAL), and image quality can be selectable from Very High, High, Standard and Low. You can set the actions the DVR will take whenever it senses an input on one of its alarm input connectors. Highlight the desired box under the Record heading, and press the button.http://www.drupalitalia.org/node/68020 The Motion Detection setup screen appears. Your DVR has built-in video motion detection. Video motion detection can be turned On or Off for each camera. The DVR can be set to react to motion detection differently for each camera.The Video Loss setup screen appears. The DVR checks to see if anything is obscuring the camera. Highlight the slider bar beside Check Obscuration, and use the Left and Right arrow buttons to adjust the setting. Select between Alarm Output and Beep (DVR’s internal buzzer) that you would like to activate and to sound whenever the DVR detects video loss on the selected camera. Highlight the box beside Port, and press the button. NOTE: If you have set the Port as None, you will not be able to make any changes to the screen. NOTE: When using the USB to serial text-in device, do NOT remove the USB cable from the port while the system is running. Use the virtual keyboard to enter any strings of text that you want the DVR to ignore. Refer to the device manufacturer’s documentation for text strings that the device sends during transactions, so you will know which ones you do not want recorded. A list of PTZ presets appear. Select the preset positions for each PTZ camera, where you want PTZ cameras to move to when the DVR detects text input. You can save your Text-In changes by highlighting Save and pressing the button. Highlight the box beside Disk Bad Notify, and press the button. Select percentage level of bad disk sectors at which you want the DVR to trigger an alert. Percentage levels range from 10 to 90. Highlight the Alarm-Out box beside the desired event (Check Recording, Check Alarm-In, Disk Almost Full, Disk Full, Disk Bad, Disk Temperature, or Disk S.M.A.R.T.), and press the button. Disk Almost Full will be highlighted when the DVR is not in the Recycle mode and the level of disk usage reaches the Disk Almost Full percentage you made in the System Event setup screen on the Event menu. If it has not, please refer to Chapters 2 and 3.https://www.acnovate.com/images/4-cup-mr-coffee-maker-manual.pdf The DVR’s controls are similar to a VCR. As with a VCR, the main functions are recording and playing back video. Sequence Mode Pressing the button causes the cameras to display sequentially. Pressing the button SEQUENCE SEQUENCE or one of the camera buttons exits the Sequence mode. Event Monitoring When an event occurs, the DVR will display the camera associated with the event if Event Monitoring On is selected in the Display setup screen (OSD tab). Refer to the camera manufacturer’s instructions for the proper settings. Depending on the camera specifications, some features may not be supported.The following operations are supported when using a mouse during live monitoring. When in quad (2x2) display mode, clicking the mouse button on a camera image switches that camera to full screen. You can use the Left and Right arrow buttons to highlight the year, month, day, hours, minutes and seconds. Use the Up and Down arrow buttons to change to the date and time you want to search for video. Selecting located at the bottom displays the Calendar Search screen. Days with recorded video display on the calendar with white numbers. You can highlight the days with recorded video by using the arrow buttons. Highlight the box beside From and press the button to toggle between On and Off. When set to Off, you can enter a specific Date and Time. The DVR maintains a log of each time there is Text Input. The Text-In Search screen displays this list. Use the arrow buttons to highlight the event for which you would like to see video.The screen changes for different types of text input devices, and there will be different parameter boxes for you to enter information.Highlight the box beside From and press the button to toggle between On and Off. When set to Off, you can enter a specific Date and Time. Pressing and holding the button. However, you can give the video clip file a different name. Highlight the box beside File Name and press the button. A virtual keyboard appears. Enter a file name for the video you are backing up and select Close. The DVR will automatically add the camera number (for example “01”) and “.exe”. Click the right mouse button on the Internet Explorer icon and select the Run as administrator option from the context menu. Otherwise, some functions of WebGuard might be limited. No Power Confirm that there is power at the outlet. Check camera video cable and connections. Check monitor video cable and connections. No Live Video Confirm that the camera has power. Package Contents. DISCLAIMER: The exact components of your system, images and quantities may vary depending onIP Camera(s)Mounting. TemplatePower Splitter(s)IP CameraDVR Power. AdapterCamera Power. Adapter(s)Items Not Included. Safety Sticker (x3). USB Mouse (x1)Mounting Hardware. Metal BaseNOTE: Monitor is requiredIMPORTANT: For best results, use all the included Night Owl accessories. Third-partyQSG-H2THD.indd 2DVR Rear View. NOTE: Not all models have aYour product may vary slightly. A 4 channel model is displayed above. You will connect the included USB mouse to assist you in navigating the DVRs menuNOTE: Preferred method.Make sure the powerPlug included HDMI cable intoPlug the included Ethernet cableIncluded)Ethernet cable into a numberedSTOP: BEFORE installing, testQSG-H2THD.indd 4FROM Camera. TO CameraConnect the ends of the cableNOTE: Make sure you twist and lock BNC connectors. Connect the BNC connector of the. ONLY to an open video input onCamera Power. Adapter. PowerPower Cable. Connectors. Power Splitter. Connect the red female powerSurge ProtectorNOTE: Power adapters are labeled TO CAMERA. ONLY and TO DVR ONLY. Connect the power splitter to theUninterruptible Power Supply (UPS).Protector NotNOTE: Some systems will beep upon booting up. Connect the DVR power adapterPlug the DVR power adapter into aPower Supply (UPS). NOTE: Check that the UPS or surge protectorQSG-H2THD.indd 5You MUST test the Wireless Indoor IP Cameras locally beforeInsert the small end of the micro USB cable into the camera and the otherUSB Power SupplyPlug the power supply into a socket or a UPS (Uninterruptible Power Supply).It may take a couple of minutes. EnjoyOnce the camera(s) are powered up, video will be transmitted to the DVR. NOTE: If you see the camera(s) live view, you can move the camera(s) to the mountingThe magnetic base makesEasily move the camera fromJust plug itQSG-H2THD.indd 7Startup WizardStartup Wizard.Admin Account Creation. By default, the username will be admin. It mustHowever, you may add additional users at a later time. NOTE: Password can be any alphanumeric combinationRecovery Email Address. Please ensure you provide a valid email addressNOTE: You MUST enter a VALID email address. If youRemember Your PasswordYou will needWrite yourQSG-H2THD.indd 8Please make sureNOTE: If your cameraAt this stage of the Startup Wizard, you will be instructed on adjustingTo detect motion for the front door to your home, place the camera toNOTE: Need more help configuring your DVR. Please refer to the owner’s manual locatedQSG-H2THD.indd 9Did you forget your password? Right click the mouse to bringA reset code will be sent to the email address entered during account setup. NOTE: Make sure you enter a VALID email address. This process is way betterLog into your email to retrieve the reset password code. Open the email from “resetcode” and locate the six-digit code. Return to your system andThen, click “OK” to continue. Once you’ve entered the Secure. Code, you will be prompted toYou must confirm your passwordClick “OK” to save the changes. NOTE: This may take a few minutes. Be patient! Maybe grab a quick snack? QSG-H2THD.indd 10. Night Owl fits right in with your mobile lifestyle by allowing you to remotelyNOTE: To ensure the best customer experience make sure you download the correct appNight Owl X. Night Owl X HD. Smartphones. Tablets. For remote viewing on anNight Owl X. For remote viewing on anNight Owl X HD.Download and Install Application. Download the appropriate app from the. App Store or Google Play Store andNOTE: Use correct appSmartphone. Night Owl X. Tablet. NOTE: Setup is the same for phone and tablet. Create an account using an emailThis account allows the user to loginNight Owl X and Night Owl X HD Apps. The DVR login should be stored on. To confirm your email address, clickYou MUST complete Step 3 before continuing. Go to your email,You MUST confirm your email to use the app!A device can be added to the Night Owl X and Night Owl X HD App by usingSmart Auto Detection, your DVR will automatically be detected by the Night. Owl X software, making connecting easy. To use this preferred method, ensureCable. Adding a Device. To begin adding a new device, first select theIf your Smart Device and DVR are on theIf this methodSetup from step 4B below.To use the QR Code Setup, select “SetupSmart Device camera lens over the QR. Code located on the top of your DVR.Login to your App. On the Device Login screen, enter the login information for the DVRIf you are not theIf you do not have a usernameNOTE: This is the password of your DVR, NOT the password used to loginIf you are the admin, the password will be the same password youLive View. Displays real-timeSettings. Display connected devices,PlaybackNotifications. Manage custom. Push Notifications.Access your DVR from any computer, anywhere! Live View. Viewing live video, controlling. PTZ functionality and settingPlayback. View system recordingsDevice Manager. Add and configureNight Owl X CMS Software. The Night Owl X Control Management Software (CMS) allows you to view. Additionally,To download the CMS Software:Wired and Wireless Connectivity. Wired. Uninterrupted. UninterruptedviewingNo interferenceWi-FidevicesInternet. Internet onlyCameras. Cameras provideWireless. Plug theseMove. Move themEasy toMaximizeMaximize indoor coveragewithoutFAQsYour DVR does not require an Internet connection for basic operation, but youFor initial setup, you will need to connect your DVR to a TV or monitor. AfterYou can view your system using the Night. Owl X HD Apps on your Smart Device.Yes and no. The 4K wired cameras are weatherproof and will endure minimal. However, Night Owl strongly recommends placing allNO, the Wireless. INDOOR IP cameras are NOT weatherproof and should NOT be used outdoors.Your camera might not be receiving enough power for the LEDs needed for Night. Vision. Plug the camera directly into the camera power adapter (bypassing theIf they do, you may need to purchase anThe Night Owl Apps require two passwords. One is for logging into the app, andTo add a device to the app, enter the. DVR’s admin password. Remember, you MUST confirm your email by clicking theNight Owl X CMS Software? If you are having trouble connecting using the mobile app or client software: A)FootnotesInternet connection with a minimum 2Mbps upload speed. If your. DVR is not connected to the Internet, you will not be able to remotely. May require a freePush alerts currently available onCarrier fees and chargesCompatibility at the time of manufacturing.Objects at orThe size of your pre-installed hard driveOptimal recording based on using theWired 4K cameras areThese cameras are ONLYThese are NOT stand-aloneFor system manuals, troubleshooting guides, FAQs,Please refer to the sticker located on top ofContact UsTechnical SupportWindows, Windows XP, Windows Vista, Windows 7, Windows 8 and. Windows 10 are registered trademarks of Microsoft Corporation in the. QSG-H2THD.indd 20. Rev 180621PDF Version: 1.5. Linearized: No. Language: zh-CN. Tagged PDF: Yes. Page Count: 21. Creator: Adobe InDesign CC 13.0 (Macintosh). Producer: Adobe PDF Library 15.0. Trapped: False. Our stores in Geelong, Shepparton and Albury will continue trading as normal. Click here for trading info. Standard freight may also be delayed due to the increased volumes. We appreciate your patience and understanding whilst we do our best to deliver your essential items as fast as possible. NOTE: Daily order cut-off times are 2:45pm AEDT. Please allow extra time for delivery to western states. Premium freight is not available on oversized or bulky items. Contact the Techstore should you require more details. If shipping to a PO Box you must select standard delivery during checkout. We do not automatically insure unless you specify it during the checkout. If you don't select insurance you are NOT insured. These include and are not limited to: explosives, radioactive materials, flammable liquids, dangerous or volatile chemicals, strong acids, compressed gases, poisons and aerosols. Items that can contain these materials include battery banks, aerosols, some tools and lithium batteries.The system uses MJPEG video compression and can store over 150 hours of video on the installed 250GB hard drive. Although this is not a PC-based surveillance system, recorded video is indexed in an event log and can be viewed via a computer connected to the unit's USB port or on an external monitor connected to the video output socket. Recording setup is simple and various trigger modes can be set across the day. These include timer recording, motion detection, and manual operation. The system comes complete with 4 x weather resistant infrared cameras, plug-in interconnection cables, wireless remote control, mains adaptor, and user manual. Installation Procedure for Vista and Win 7: 1. Load the CD and install the software onto your hard drive. A PCViewer shortcut will appear on the Desktop. 2. The compatibility option needs to be set on the PCViewer application file; not the shortcut on the Desktop. 3. Find the PCViewer application file in C:Program FilesPCViewer. Right Click on PCViewer, select Properties, select Compatibility Tab, then set Run Program as Pure Administrator.Will get back to you ASAP. Click the following to be redirected to the respective website. Security Solution Business Security KOR HQ KOREA ENG HQ GLOBAL ENG AMERICA ENG EUROPE CHN CHINA Home Security KOR KOREA ENG EUROPE ENG AMERICA Hanwha Techwin KOR KOREA ENG GLOBAL Hanwha Group KOR KOREA ENG GLOBAL Product SmartCam BabyView All-in-One Accessories PR Center All News Notice Promo Video Support SmartCam BabyView All-in-One Accessories ETC Technical Support Download Android app Download IOS app Terms of Use Privacy Policy Contact Us Family Site Family Site Welcome to the Hanwha Techwin family site. Security Solution Business Security KOR HQ KOREA ENG HQ GLOBAL ENG AMERICA ENG EUROPE CHN CHINA Home Security KOR KOREA ENG EUROPE ENG AMERICA Hanwha Techwin KOR KOREA ENG GLOBAL Hanwha Group KOR KOREA ENG GLOBAL Click the following to be redirected to the respective website. Hanwha Techwin ? 2020 Hanwha Techwin Co., Ltd. All rights Reserved. The Sites, Web Applications, Mobile Applications, Subscription Services are, collectively, referred to herein as the “Services.” These Terms of Service, together with our Privacy Notice, which is incorporated herein by reference, all applicable terms in the Documentation, and other terms that we may provide as applicable, for instance, “Special Terms” as defined below, (collectively, these Terms of Service, the Privacy Notice, terms from the Documentation and any Special Terms are referred to as the “Terms” or “Agreement”) govern your access to and use of the Services and Products. Please read all of the Terms carefully. By using the Services and Products, you agree to be bound by all of the Terms. The term “you” in these Terms refers to any natural person or entity that accesses or uses any of the Services or Products in any fashion whatever, or who creates an Account (as defined below in Section 2) including Account Owners, and Authorized Users as applicable. The terms “us” and “we” refer to Hanwha.You may have other legal rights applicable to your access and use of the Services and Products, which rights vary from jurisdiction to jurisdiction.This Agreement governs your access to and use of the Services and Products. Your purchase of any Product is also governed by additional Documentation provided with or in association with that Product, including the Manufacturer’s Limited Warranty. The Services, or some features of the Services, may also be subject to additional terms, conditions, rules or guidelines, which will be posted on or within the Services in connection therewith (“Special Terms”). You acknowledge that all applicable Documentation and Special Terms also form part of this Agreement. You acknowledge that you are the end-user of the Services, Products and Documentation, and you agree not to transfer or resell any of the Service, Products or Documentation. By clicking the “Accept” or “I Agree” button or check box before or in connection with using the Services, you agree that you have read all applicable Terms. You also agree that by accessing or using the Services and Products, you are bound by, and Hanwha will treat you as being bound by, all applicable Terms. b) Eligibility. You may access and use the Services and Products only if you have the legal capacity to enter this Agreement and form a binding contract with Hanwha (except as provided in subsection (iii) below), and you accept this Agreement by clicking the appropriate acceptance mechanism before or in connection with using the Services or by actually using the Services or Products. By doing so you represent and warrant that you have the requisite legal capacity to form such a contract with Hanwha. Only individuals age 18 and older are permitted to use and establish Accounts with the Subscription Services. If you establish an Account, you agree that you are 18 years of age or older, and have legal capacity according to your jurisdiction. Any use or access to the Services and Products by any person under the age of 13 is strictly prohibited and is a violation of this Agreement.At any time, Hanwha may, with or without notice suspend or terminate your rights or access to the Services, cancel your subscription to the Service, or terminate this Agreement as to you, without bearing any liability to you, if Hanwha has the good faith belief that you have violated any provision of this Agreement or you have engaged in conduct that Hanwha, in its sole discretion, considers unacceptable. Hanwha may also pursue any other remedy legally available to it for such violations or conduct by you. You may cancel your subscription to Subscription Services at any time, with or without cause, by contacting us through your Account or at a link provided by Hanwha at one of the Sites. Upon cancellation or termination of your subscription, Your Content (as defined herein) will be available to you through the remaining paid period of your subscriptions, and thereafter will be immediately and irrevocably deleted and removed from the Sites and Hanwha’s servers. Upon any termination of this Agreement with respect to you, your Account and your right to access and use the Services shall immediately and automatically terminate. In the event of the termination of this Agreement, whether by you or by Hanwha, the provisions of sections 8, 9, 10, 11, 12, 13, and 14 shall survive such termination and remain in full force and effect.Whenever using or accessing the Services or Products, you are responsible to ensure you have read and agreed to the most recent applicable Terms. Continued use and access to the Services and Products after any changes or updates constitutes your acknowledgment and acceptance of such changes and updates and your agreement to be bound by the changed and updated Terms. 2. User Accounts a) Creating Your Account. To access and use certain Services and Products, you must register for and create a User Account (“Account”). When you create an Account, you are the “Owner” of that Account and the Owner of the Products associated with that Account. To register and create an Account, you must provide Hanwha with certain personal information, including your name, address, and email address. By registering for and creating an Account, you represent and warrant that all registration information provided by you to Hanwha is truthful, accurate and complete, that you will maintain the accuracy and completeness of that information, and that your use of the Services and Products will not violate any applicable law or regulation and that you are not a resident of an embargoed country and your name is not on an OFAC sanction list.You agree to use strong passwords with your Account, and to maintain your password securely to prevent others from gaining access without your permission. You acknowledge and agree that it is your responsibility to maintain, protect, and respect the confidentiality of your username and password. You further agree to take reasonable precautions to prevent the unauthorized use of your username and password, including but not limited to periodic changes of your password, and using the logout procedure for the Service as documented in the Documentation. You agree to immediately notify Hanwha of any known or suspected unauthorized use of or access to your Account or any other breach of security. You agree that Hanwha has no liability for any loss or damage, direct, indirect, consequential or otherwise, arising from your failure to comply with the above requirements.An Owner may authorize other persons, age 18 or older, to access an Owner’s Products and Services. Such other persons are “Authorized Users.” Depending on the authorization granted by an Owner, Authorized Users may have the ability to use the Services and monitor and control the Products. Authorized Users may also have the ability to view information (including personal information) and content across all of an Owner’s Products and Services. Owner hereby agrees to be fully responsible for all actions taken by Authorized Users relating to the Owner’s Products, Services and Account. You should authorize only those individuals that you trust to access your Account, Products, and Services. You agree that Hanwha has no liability for any loss or damage, direct, indirect, consequential or otherwise, arising from the actions of any of your Authorized Users. You acknowledge and agree that it is your sole responsibility to deactivate or delete Authorized Users of your Account when you no longer wish to authorize such individuals to access your Account. 3. Access to and Use of the Services a) License. All right, title and interest in the Services, and our content provided through the Products and Services, are owned by Hanwha and its applicable licensors or designees. Subject to these Terms and all other applicable Documentation and Special Terms, Hanwha grants you a non-transferable, non-exclusive license to access and use the Services solely for your personal, non-commercial, limited purpose to control and monitor the Products of which you are the Owner or Authorized User or otherwise to access any additional service provided by Hanwha to you relating to the Products.The Services may include third-party applications, which may be subject to the terms and conditions of separate license agreements. Such license agreements will be provided to you in advance of or at the time of your interaction with such third-party applications. You acknowledge and agree that your use of such third-party applications in connection with the Services constitutes your acknowledgement and acceptance of the terms and conditions of all applicable third-party license agreements.