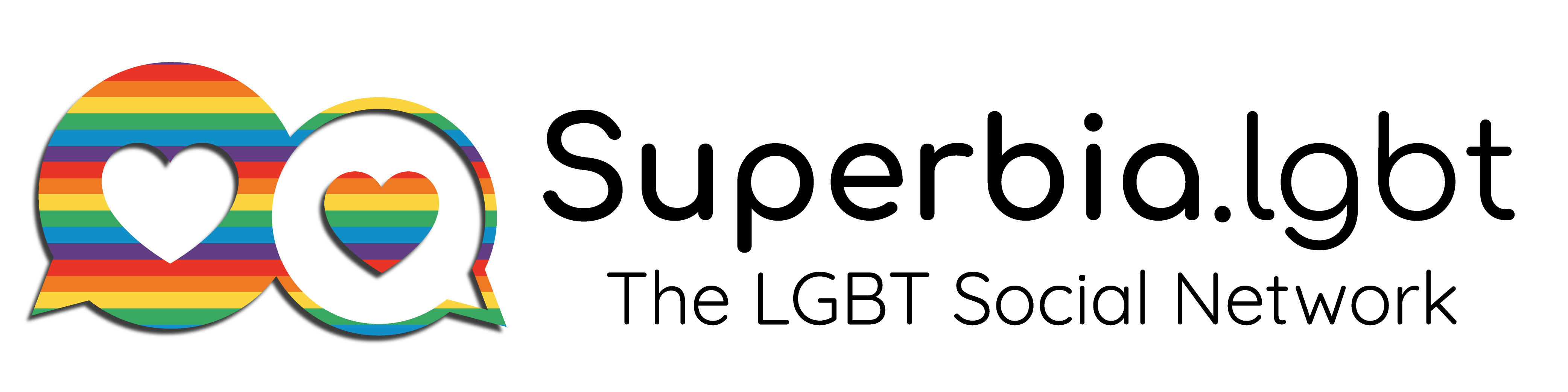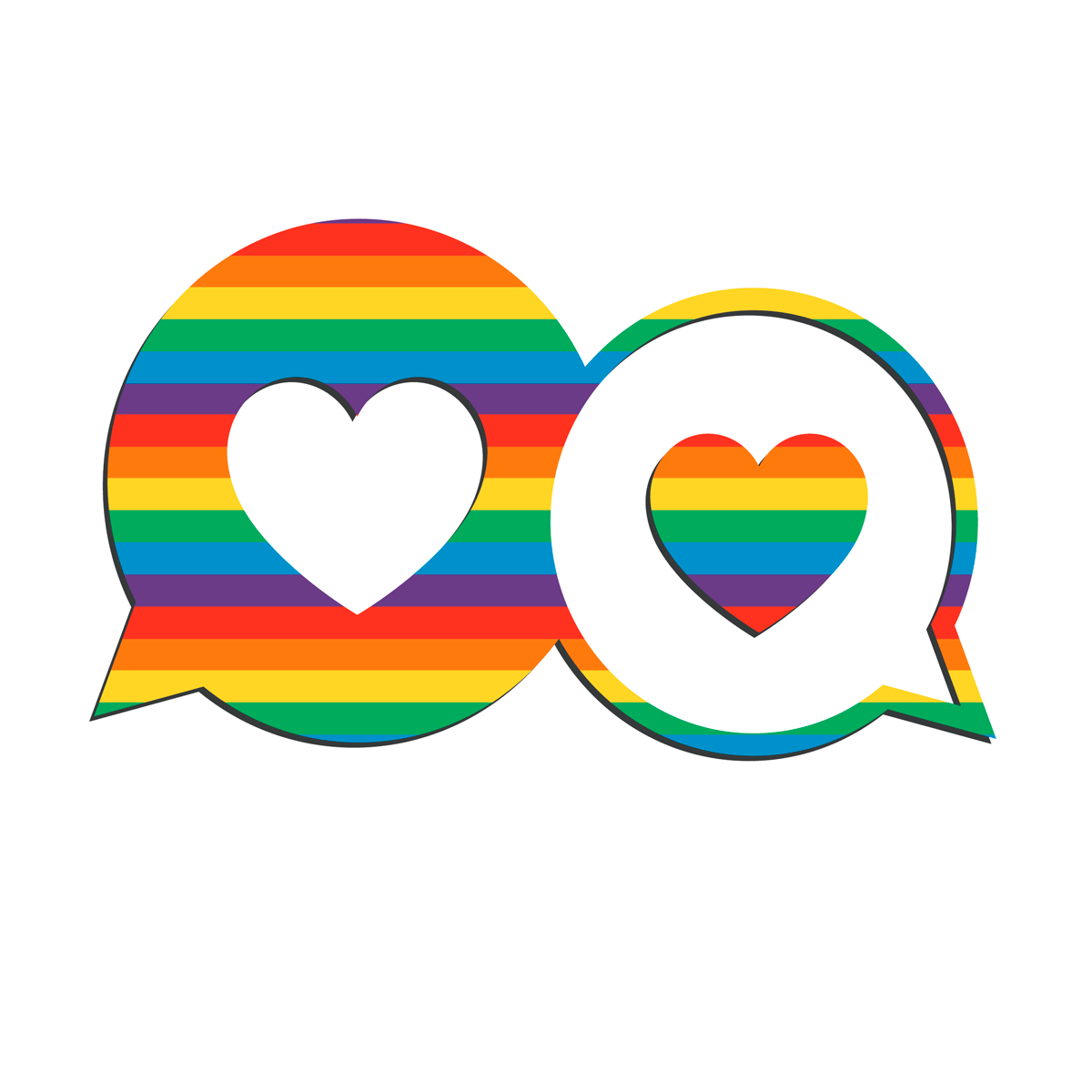bosch video client manual
LINK 1 ENTER SITE >>> Download PDF
LINK 2 ENTER SITE >>> Download PDF
File Name:bosch video client manual.pdf
Size: 2289 KB
Type: PDF, ePub, eBook
Category: Book
Uploaded: 23 May 2019, 19:20 PM
Rating: 4.6/5 from 560 votes.
Status: AVAILABLE
Last checked: 18 Minutes ago!
In order to read or download bosch video client manual ebook, you need to create a FREE account.
eBook includes PDF, ePub and Kindle version
✔ Register a free 1 month Trial Account.
✔ Download as many books as you like (Personal use)
✔ Cancel the membership at any time if not satisfied.
✔ Join Over 80000 Happy Readers
bosch video client manualTo use the Contents, Index, or Search: 4 On the Help menu, click Online Help. Use the buttons and links to navigate. To get Help on a window or dialog (if available): 4 1.1 On the toolbar, click. Finding information You can find information in the Help in several ways. To find information in the Online Help: 1. On the Help menu, click Online Help. 2. If the left-hand pane is not visible, click the Show button. 3. In the Help window, do the following: Contents Display the table of contents for the Online Help. Click each book to display pages that link to topics, and click each page to display the corresponding topic in the right-hand pane. Index Search for specific words or phrases or select from a list of index keywords. Double-click the keyword to display the corresponding topic in the right-hand pane. Search Locate words or phrases within the content of your topics. Type the word or phrase in the text field, press ENTER, and select the topic you want from the list of topics. Texts of the user interface are marked bold. 4 The arrow invites you to click on the underlined text or to click an item in the application. Related Topics 4 Click to display a topic with information on the application window you currently use. This topic provides information on the application window controls. 1.2 Printing the Help While using the Online Help, you can print topics and information right from the browser window. To print a Help topic: 1. Right-click in the right pane and select Print. The topic is printed to the specified printer. This manual describes how to use the Configuration Manager program. This document assumes that the reader is familiar with both the CCTV system and the other programs that are integrated into the system. 2.2 Conventions in this document In this document, the following symbols and notations are used to draw attention to special situations: Notice.http://werderbremen.ru/userfiles/bravo-ii-autoprinter-manual.xml
- Tags:
- bosch video client manual pdf, bosch video client manual free, bosch video client manual software, bosch video client manual downloads, bosch video client manual 2016, bosch video client manual 2017, bosch video client manual online, bosch video client manual instructions.
This symbol indicates special features and provides tips and information for easier, more convenient use of the software. Terms that you can find in the program, such as menu options or commands, are written in bold. 2.3 Additional documentation Once the Configuration Manager program has been installed, this document is also available as online Help within the program. With Configuration Manager you have access to all devices and software components. The program offers also a configuration wizard for quick basic configuration of devices. This function automatically detects all compatible devices present in a network, such as cameras or video senders, video receivers or VRM. When in operation, the configuration data of the devices is transferred to your computer where it can be edited offline. This functionality can also be used to back up the configuration data of the devices locally. If, for example, a device needs to be replaced by another of the same type, this data can then be transferred to the new device. This functionality is extended with the Replacement command. Replaced devices are detected and automatic configuration is possible thanks to the saved data. Furthermore, you can also use Configuration Manager to simplify the configuration in a CCTV system with many similar video senders. Sound card Recommended Network adapter 100 Mbps Notice. All Microsoft updates and hotfixes must be installed on target PCs. Graphic card drivers must also have the latest officially released version. The installation process starts. Note: We recommend using the default destination folder. 7. 4.3 Click Finish. Starting the program After successful installation, you will find the following icon on your desktop: To start the program: 4 Double click this icon.In some cases, it is merely a tool that enables you to configure video IP devices from Bosch more conveniently and more comprehensively.http://www.patrickwack.fr/userfiles/bravo-ii-autoprinter-manual.xml For certain programs and firmware modules, however, Configuration Manager is indispensable, as it is the only way to set these up. 4.4 Removing the program If you no longer wish to use the program on your computer, you can remove the program at any time. The following commands are displayed. Connect to Server. Connects Configuration Manager to a server. Disconnect from Server The connection between Configuration Manager and a server is broken. For this purpose, the configuration files of the devices are backed up locally on your computer. You can edit the data and send it back to the devices at a later stage. This also breaks the connection between Configuration Manager and the server. 5.2.2 The Tools menu To obtain the menu commands: 4 Click the Tools menu. Configuration Wizard. Starts the wizard for the basic configuration of devices. Logging. Displays the Device Communication Log dialog box. Device Allocator. Displays the Device Allocator dialog box. An overview of all available devices in the network and all devices that are allocated to the system. Table View. Displays the Devices Table View dialog box. A summary of specific settings for individually selected devices. Screenshot Scan. Displays a window in which a screenshot for each of the connected cameras is displayed. If you right-click a screenshots, the commands are displayed relevant for the device. Device Health Monitor. Displays the Device Health Monitor dialog box, which provides a quick overview of the status of selected devices. Displays the iqn-Mapper dialog box, in which you can map replay clients to NetApp iSCSI systems. Others Other software components can be started directly. The prerequisite for this is that the relevant program is installed on the same PC. 5.2.3 The Help menu To obtain the menu commands: 4 Click the Help menu. Online Help. Displays the Configuration Manager online Help. Online Help VRM. Displays the Video Recording Manager online Help. About.http://schlammatlas.de/en/node/16899 Displays the About Configuration Manager dialog box, containing information on, for example, the software components installed on this PC and the software version numbers of the installed components. Here, you can carry out a basic configuration for Configuration Manager itself as well as for other video IP devices from Bosch. A log file is created for every device in the system. For details, refer to the separate VRM documentation. Server IP address Enter the IP address of the computer on which VRM has been started. When assigning passwords, please note that they must be valid for the entire system. Applications folder In this tab you make the settings that affect an individual program. When leaving this page Configuration Manager asks you whether you want to save the changes. Changes only become active if you click the Save icon on the toolbar. Only programs that are installed on your computer are listed under this tab. If you do not enter anything in this field, the program will start without asking for a password. This allows all devices that belong to a different subnet than the PC on which Configuration Manager is installed to also be included in the network scan. Otherwise you will have to manually add these devices to the system. If you do not enter anything here, the default setting 10 is used. A Video Client installation has 16 camera channels as standard. You can enable additional channels by purchasing a license. For more information, please see the Video Client operator’s manual. Host-ID The host ID, which is needed to install a license for additional camera channels for Video Client, is displayed here. Number of cameras The number of enabled camera channels is displayed here. Add License. Click to add a license file for additional camera channels. Reload page Reloads the page for the selected device. Info Displays detailed information about the selected device. Live video Displays the live video data from the selected device.https://www.efg-badoeynhausen.de/images/bosch-ve-pump-service-manual.pdf Logging Displays the Device Communication Log dialog box. Device allocator Displays the Device Allocator dialog box. This dialog box allows you to allocate devices to the system and build the device tree structure. Table view Displays the Table View dialog box. Save Saves any settings that have been configured for the selected device. If it is connected to a server, the server IP address is displayed. Otherwise the entry DB local appears here. The tabs in the View pane can be used to make the configuration settings that the device also provides in the Web browser view, some of them with a slightly different composition. Access from Configuration Manager to the devices can be configured when selecting the General and Unit Access tab (not necessary for web browser). Detailed information about the configuration options for a device can be found in the relevant device documentation and the online Help in the relevant Web browser view. Device is offline. Devices that are displayed dimmed are unattainable. No communication is possible. For example, these could be devices for which the power supply has been interrupted. Device is faulty. A red icon with an exclamation point indicates devices that are faulty. Devices that are protected by a password are indicated by a padlock until you have authenticated yourself for the device. Device is offline and password-protected. This devices are displayed dimmed and indicated by a padlock. 5.10 Shortcut menu Right-click a device to open the shortcut menu. If you have selected multiple devices, not all options in the shortcut menu are enabled. The following provides an overview of the commands: Add to System. (Devices tab) Allocates the selected device to the system. Before making an allocation, you can select a group or create a new one. This command corresponds to the Device Allocator dialog box. Select Group (My Devices tab) If several devices have been grouped, use this command to select all devices or cameras of that group for editing. New Device. (My Devices tab) Allocates a non-listed device to the system. This command is only active if you click the area in the left pane in which no devices are listed. Add iSCSI System. (VRM) Displays the Add iSCSI System dialog box. Here, you can add an iSCSI system to the VRM using the host IP address and the SNMP IP address. LUN Assignment. (iSCSI system) Displays the LUN Assignment dialog box. Here, you can add individual LUNs to the system. You can select the desired upload file and start the upload. Refer to the information about firmware uploads in the documentation for the relevant device. You can use this command to carry out a firmware upload for several devices at the same time. You can upload your own logo for this purpose. Device Network Settings. (Add to System. and My Devices tab) You will see the Network settings dialog box. This dialog box is used to change the IP address, subnet mask and gateway of the selected device or activate automatic IP assignment via DHCP. This is only possible for devices that are not passwordprotected. Show Live Video. (Add to System. and My Devices tab) A window opens, displaying the live video data from the selected device. You are offered different display options depending on which device you selected. Show in Web Browser. (Add to System. and My Devices tab) The livepage of the Web browser view for the device is opened in the default browser. Show Settings in Web Browser. The dialog box containing device information is displayed. Blink LED (Add to System.This allows you to check whether there is any communication between Configuration Manager and the device. This command also helps you to identify a device if several devices of the same type are installed at the same location. Restart (Add to System.This is only possible for devices that are not password-protected. Ping (Add to System.The causes for the block are indicated by different entries in the fields. If several devices are selected, some settings cannot be made. The input fields are marked with a padlock. If a device is currently recording, some settings cannot be modified. If necessary, stop the recording. This icon is also displayed if the device is offline and you attempt to load or save settings. Input fields you are not authorized to change are marked by a padlock and are blocked for editing. The wizard guides you through the configuration process. 2. Passwords You have the option of assigning universal, system-wide passwords for the three specified user groups. If you do not wish to do this, leave the input fields empty. The passwords for the system user accounts are mapped to the system components. When accessing a device, the following passwords are used: administrator is used for access level service operator is used for access level user. When using a recorder, enter the relevant IP address or select the address of a configured recorder from the list. 4. Device Selection All devices detected in the network are listed. Select the devices you want to configure with the wizard. If required, click Update to configure these devices manually at a later stage. 5. Network Activate the Use DHCP option if all devices support DHCP and you want to assign IP addresses automatically in this way. Alternatively, enter an IP address range. This must provide sufficient IP addresses for all the devices to be configured. 6. Date and Time Select whether the date and time are to be taken from the settings on your PC or from an SNTP server. If necessary, reset the system time and date on your PC or enter the IP address of an SNTP server. 7. Video Quality Specify the quality of the video data for all devices. The relevant settings for each device are made automatically. 8. Recording Create a uniform recording scheduler for all devices. If no recordings are to be scheduled, you must select Off mode for every recording profile. 9. Summary A summary of the selected settings is displayed. To add devices to the system: 1. On the toolbar, click the Devices tab, right-click a device in the tree structure, then click Add to System. It is also possible to allocate devices to the system by adding them to the My Devices tab. This simplifies configuration as you can limit yourself to a relevant selection of available devices and clearly arrange the allocated devices in groups. The Device Allocator dialog box is displayed. All devices detected in the network are displayed on the left-hand side of the dialog box, while those allocated to the system appear on the right. 2. Drag the unallocated devices from the left to the right-hand side of the window. 3. If necessary, sort the list of entries. To do this, click the appropriate table header. 4. Click OK. The devices are integrated into the system. Notice! If it is not possible to integrate a device, a warning message appears. Allocating an unlisted device: 1. In the Device Allocator dialog box, right-click into the Allocated devices area (but not on a device). 2. Click New Device. The Device Editor dialog box is displayed. 3. Enter the URL (for example, the IP address with the port number) of the device. The IP address must previously have been set on the device. 4. In the Type list, select or select the device type from the list of supported devices. Notice! You can only allocate supported devices. In the tree structure of the Devices and My Devices tabs, not supported devices are displayed dimmed or red. The devices are then no longer listed in the My Devices tab and can no longer be accessed in Video Client. To clear device allocations: 1. On the toolbar, click the Device Allocator icon. The Device Allocator dialog box is displayed. 2. Drag a device from the right to the left-hand side of the dialog box or right-click the device and click Delete. 3. Click OK. Notice! Delete groups in the same way. If you delete a group, you also clear the allocation of all devices that you have allocated to that group. To create groups: 1. In the Device Allocator dialog box, right-click into the Allocated devices area (but not on a device). 2. Click New Group. The Add New Group dialog box is displayed. 3. Enter a name for the new group. 4. Click OK. The group is added to the list. 5. Drag a device from the list to the group name. The device is added to the group and listed under the corresponding name. Note: To remove a device from a group, drag the device from the group to the list. 6. Click OK. The grouping is displayed in the device tree structure. You can also create sub-groups by dragging a group to the name of another group in the Device Allocator dialog box. A dialog box is displayed, in which you can assign the device to a group. In this case, Configuration Manager offers various setting options to enable communication again. IP address failure Communication can fail because the device IP address has been changed (for example, using the device's Web browser view) and Configuration Manager is still using the old IP address to establish the connection. 1. On the toolbar, click the Devices tab. 2. Click Refresh (below the tree structure). Configuration Manager scans the network for devices and displays them with their current settings. This means that Configuration Manager automatically has access to the device when establishing a connection without the password protection having to be disabled each time. Special characters are not supported for the password and can prevent you from being able to access the program. 7.6 Replacing devices If devices must be replaced, most of the configuration for the new devices can be done automatically using the Replacement function. To replace devices: 1. On the toolbar, click the Preferences tab, expand Applications in the tree structure, click Configuration Manager, then click the Repository tab. 2. In the Database folder box, enter the location in which configuration data is to be backed up. 3. On the toolbar, click the My Devices tab, right-click the device, click Settings, then click Download. The device configuration settings are saved locally on your PC. 4. Replace the device. 5. In Configuration Manager, click the My Devices tab. If it is not possible to transfer all the data, the number of data packets not transferred is listed in the Failed column. Once the transfer is complete the device is rebooted so that the new settings take effect. When the Cancel button is replaced by the Close button, the procedure is complete. 12. Click Close. The Device Replacement Wizard dialog box is displayed again. 13. Click Finished to complete the procedure. These settings are relevant for Video Client. You can select any directory that is available in the network as the target location. Delete recordings that are no longer required. If a device is replaced by one of the same type, the configuration data can be transmitted straight to the new device. To download data for offline configuration: 1. On the File menu, click Work Offline. If any of the devices in the system do not support offline configuration, a message is displayed. Click OK to continue. 2. In the next dialog box, you can choose whether current configuration data of all devices in the system is to be saved to the local repository. Click Yes to update your locally saved device database. 3. The Download of Settings dialog box lists all devices for which configuration data is currently being transferred. 4. Click Start. If it is not possible to transfer all the data for individual devices, the number of data packets not transferred is listed in the Failed column. When the Cancel button is replaced by the Close button, the procedure is complete. 5. Click Close. If the configuration data is inconsistent for individual devices, you will receive a warning message. You can cancel the procedure at this stage and then continue to work online. If you ignore the warning, you will work offline. Offline now appears in the status bar: 6. Now use Configuration Manager to configure the devices offline. Any changes that you now make will only be saved locally on your computer. Configuration Manager always starts up in online mode. If Configuration Manager was closed while offline, on the next start you will receive a message if the configuration files in the repository differ from the current device settings. You can then choose whether to upload. You can also perform the transfer for an individual device, for example, to back up the configuration locally before a device is replaced. To back up configuration: 1. 2. On the toolbar, click the Devices or My Devices tab. Right-click the device, click Settings, then click Download. To uploading offline configuration data: 1. On the File menu, click Work Online. 2. To send the amended configuration data to specific devices, select these devices in the My Devices tab. 3. Right-click these devices, click Settings, then click Upload. The selected devices are listed in the Upload of Settings dialog box. 4. Click Start to start the procedure. You can cancel the procedure at this stage and then continue to work offline. If you ignore this warning, you will work online. You can then choose whether to upload. 7.9 System emulation The complete system configuration can be saved as a system image and emulated using a different Configuration Manager application. This function helps you to isolate problems without having to access the actual system. To save a system image: 1. On the Tools menu, click Save System Image. The Save System Image dialog box opens. 2. Select the storage location and enter a name for the zip file. 3. Click Save. To emulate an alien system 1. Save the zip file containing the image of the alien system to your PC. 2. On the File menu, click Emulate Alien System. The Choose Alien System dialog box is displayed in which you can select the storage location and the image file. 3. Click Open. The emulation is performed automatically. The message System emulation appears in the status bar. 4. On the File menu, click Abandon Emulation to return to your own system. The message System emulation disappears in the status bar. In this way, CCTV systems can be set up quickly and efficiently. To configure multiple devices: 1. Click the Devices or My Devices tab, then select the devices in the tree structure. Special characters are not supported for the password and can prevent you from being able to access the program. To adapt the toolbar to your requirements: 1. On the toolbar, click the Preferences tab, expand Applications in the tree structure, click Configuration Manager, then click the Appearance tab 2. In the Toolbar group, click Edit. The Toolbar Settings dialog box is displayed. 3. Select an entry and click one of the arrow buttons to move the entry. You can move an entry from the Available actions list to the Showed actions list or vice versa. To obtain device information: 1. On the toolbar, click the Devices or My Devices tab. 2. Right-click a device, then click Device Info.. The hardware, configuration and connection information are displayed. Note that in this case the status of the devices will not be checked regularly. Regardless of the default setting, you can trigger a network scan manually at any time. To disable the automatic network scan: 1. On the toolbar, click the Preferences tab, expand Applications in the tree structure, click Configuration Manager, then click the Network Scan tab. 2. In the Network Scan group, click to clear the Run continuous network scan. To trigger a network scan manually: 7.14 1. On the toolbar, click the Devices tab. 2. Click Refresh (below the tree structure). Working with Video Client Configuration Manager is indispensable when working with Video Client, as it allocates those devices to the system to which Video Client is to have access. This is where you can change the default settings for Video Client. Note: If you define a password for the user administrator, this must be entered every time the database is opened. The User dialog box is displayed.The sort order of these lists matches that in Video Client. 3. Click the Top, Up, Down and Bottom buttons to change the position of a selected component within the list. 7.14.3 Specifying access rights You can specify different access rights for each user. Camera Access rights PTZ configuration The user can configure the PTZ settings. PTZ control The user can control the camera. View only The user can display video. View only The user can display the component. Access denied The user has no access to the component. 7.15 Using Table view The table view provides the option of presenting a summary of specific settings for individually selected devices in the form of a clearly arranged table. The Table View window is displayed. The table contains a column in which all previously selected devices and cameras are listed. 3. Drag the names of the required setting parameters from the different tabs into the table. Note: Not all parameters can be added to the view. 5. If necessary, add more devices or cameras to the Table View. To do this, press CTRL and select in the tree structure. 6. Click in a field in the table. You can set parameters for individual devices or cameras directly from here. You can reject all changes by doing this. Copy Copies the table to the clipboard. Topmost Displays the Table View always as the topmost window. If required, enable this option before you drag parameters from the tabs into the table. Template Loads or saves a table template. The Device Health Monitor dialog box is displayed. 3. In the menu bar, click Selection or On the toolbar, click. For each device selected, the quick indication icons from the info bar are displayed. 4. Place the pointer on the icons to view details on the processor load, network connection and recording status: 5. To display information for other devices, change the selection in the main tab and click Selection in the dialog box. 6. To reorganize the display, click Sort and select the category by which to sort. A second click reverses the sort order. 7. In the View menu, click Show Icon Bar to display a toolbar providing quick access to the various menu options. For devices with two processors, a separate icon is shown for each processor. The tabs can be used to make the configuration settings that the device also provides in the Web browser view, some of them with a slightly different composition. Due to the large number of possible settings, not all of the details are dealt with here. Some settings (for example, Device time) can only be changed if the device is not currently recording. If necessary, stop any recordings before making changes. 7.18 Mapping replay clients using iqn-Mapper Bosch iqn-Mapper.You do not need to select the relevant devices; iqn-Mapper.The iqn-Mapper. dialog box is displayed. The first parameter is determined automatically where possible. No further entries are required. The second parameter Configuration password (sender only) is only available if iqn-Mapper identifies senders in the My Devices tab that use NetApp iSCSI systems as local storage. 2. If the second parameter is available, enter the password defined for user root on the NetApp iSCSI drive. As well as monitoring the status via the progress bar, you can also view additional information in the lower part of the window. 4. Repeat the previous steps for all root passwords in your system. If you also have drives that are not passwordprotected, repeat step 3 leaving the Configuration password (sender only) field blank. 5. If the second parameter is not available, click OK. The entire mapping process is performed automatically. 6. If no error messages appear in the lower part of the dialog box, the mapping has been completed successfully. Click Close. You can now play the stored video data on the PC. The mapping process only has to be performed once for each PC to be used for video data playback. They are enabled in the License tab of the relevant device; the license applies to the video IP device from Bosch only. IVA and IVMD are set up exclusively using Configuration Manager. More detailed information on IVA and IVMD as well as on the configuration of these firmware modules using Configuration Manager can be found in the separate documentation supplied in the Bosch online catalog. 7.19.2 Video Client Configuration Manager is indispensable when working with Video Client, as it allocates those devices to the system to which Video Client is to have access. In addition, you can use the Preferences tab to make basic settings for using Video Client. Also refer to the separate Video Client documentation. 7.19.3 VRM If you want to play back recordings managed by VRM using Video Client, the devices for which the recordings are available, must be allocated to the system with Configuration Manager. In addition, a connection must be established to the VRM server. Further details can be found in the separate VRM documentation. 7.19.4 Bosch VMS For Bosch VMS, Configuration Manager is primarily a tool for performing the device configuration efficiently. As soon as Monitor Wall is running on a PC with an IP network connection, it is added to the list after the network scan.We are a non-profit group that run this service to share documents. We need your help to maintenance and improve this website. Bosch Video Management System. Bosch VJD-3000 Manual Online: Configuration, Setup, Setup Using Bosch Video Client. 6.1 Before You Can Operate The Unit Within Your Network, It Must.