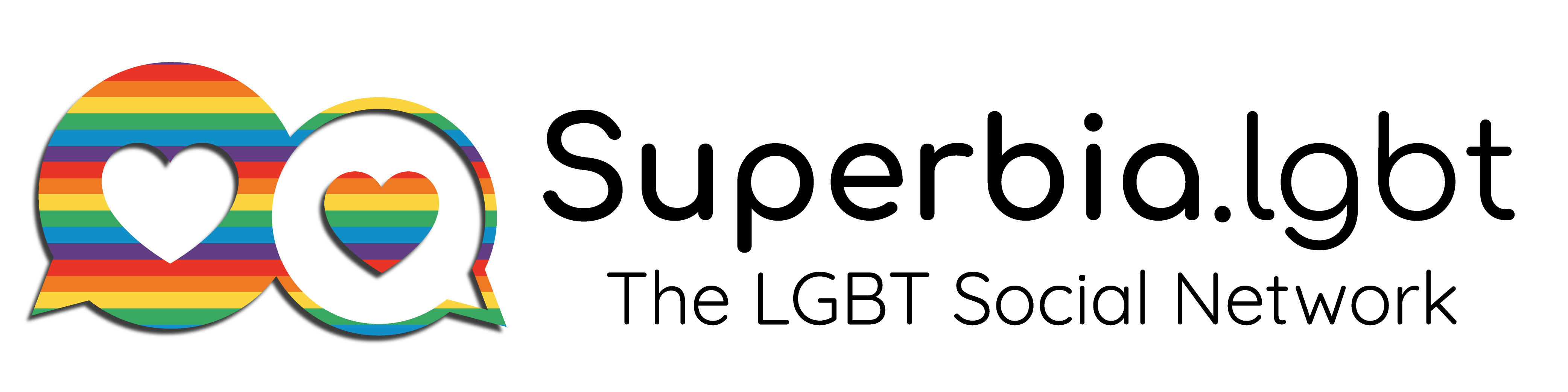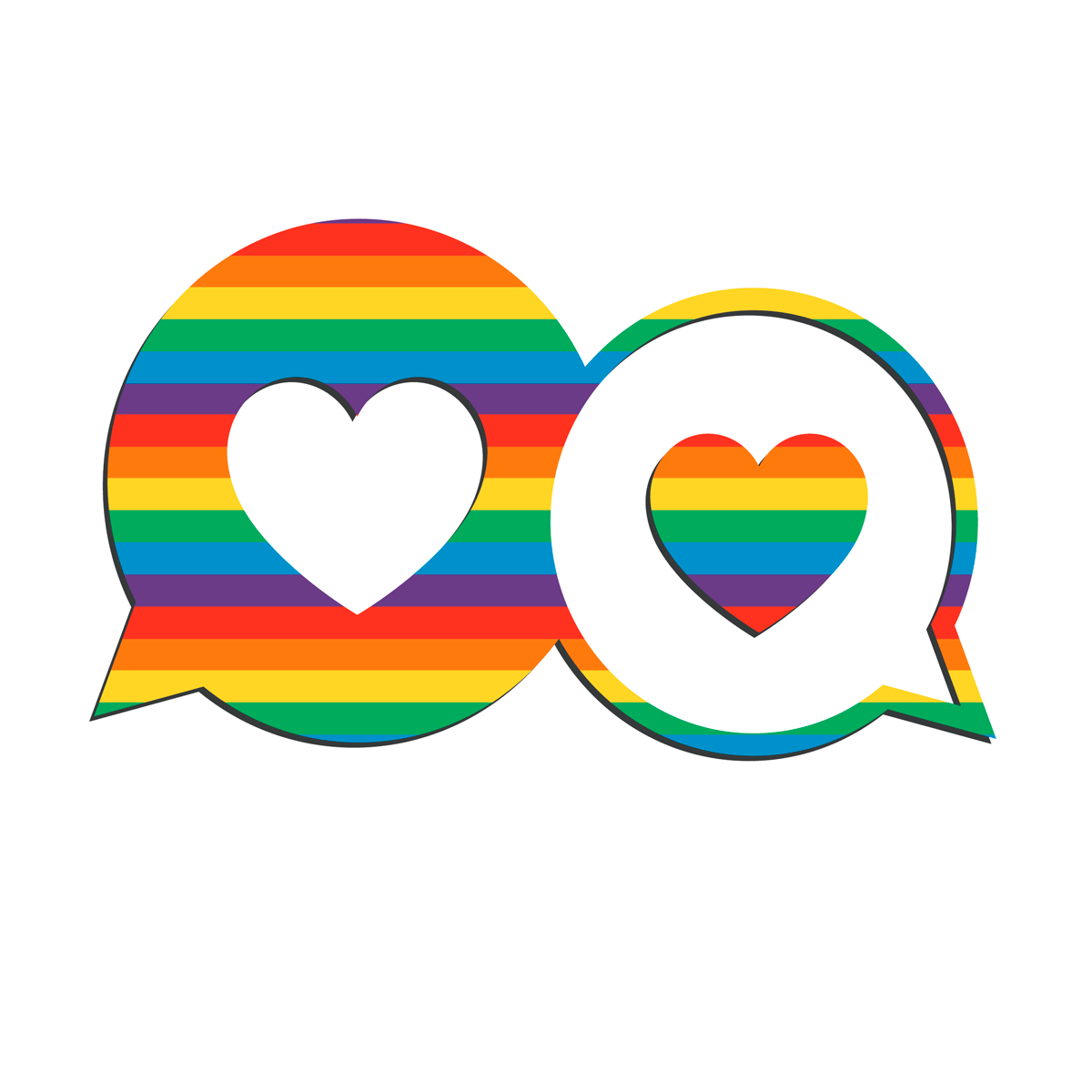dsl 504t manual
LINK 1 ENTER SITE >>> Download PDF
LINK 2 ENTER SITE >>> Download PDF
File Name:dsl 504t manual.pdf
Size: 1530 KB
Type: PDF, ePub, eBook
Category: Book
Uploaded: 16 May 2019, 18:12 PM
Rating: 4.6/5 from 721 votes.
Status: AVAILABLE
Last checked: 19 Minutes ago!
In order to read or download dsl 504t manual ebook, you need to create a FREE account.
eBook includes PDF, ePub and Kindle version
✔ Register a free 1 month Trial Account.
✔ Download as many books as you like (Personal use)
✔ Cancel the membership at any time if not satisfied.
✔ Join Over 80000 Happy Readers
dsl 504t manualMarch 2005FCC Warning. This equipment has been tested and found to comply with the limits. Page 3: Standards Compatibility and Compliance TABLE OF CONTENTSAbout This User’s Guide. This user’s guide provides instructions on how to install the. Page 6: Factory Reset Button DSL-504T DSL Router User’s Guide. Installation Requirements. In order to establish a connection to the Internet it will be. Page 7: Network Connections DSL-504T DSL Router User’s Guide. Information you will need from your ADSL service provider:Page 8 Page 9: Configuring IP Settings on Your Computer DSL-504T DSL Router User’s GuideThis section provides a brief description of the Router, its associated technologies. Page 10 DSL-504T DSL Router User’s Guide. Router Features. The DSL-504T ADSL Router utilizes the latest ADSL enhancements to provide a. Page 11 DSL-504T DSL Router User’s Guide. Standards Compatibility and Compliance. The DSL-504T complies with or is compatible with the following. Page 12 DSL-504T DSL Router User’s Guide. Front Panel Display. Place the Router in a location that permits an easy view. Page 13 DSL-504T DSL Router User’s Guide. Rear Panel Connections. All cable connections to the Router are made at the rear. Page 14 DSL-504T DSL Router User’s GuideThe DSL-504T maintains five separate interfaces, four switched Ethernet ports and. Page 15: Login to Home Page DSL-504T DSL Router User’s Guide. Network Connections. Network connections are provided through the ADSL port and the four Ethernet. Page 16: Configure the Router DSL-504T DSL Router User’s Guide. Hub or Switch to Router Connection. Connect the Router to an uplink port on. Page 17: Using the Setup Wizard DSL-504T DSL Router User’s GuideThe first time you setup the Router it is recommended. Page 18 DSL-504T DSL Router User’s Guide. Configure Windows XP for DHCP. Use the following steps to configure a computer running. Page 19 DSL-504T DSL Router User’s GuidePage 20 DSL-504T DSL Router User’s Guide. Windows 2000.http://www.tercovci.cz/files/94-bmw-740i-repair-manual.xml
- Tags:
- dsl-504t manual, d-link dsl-504t manual, dsl 504t manual, dsl 504t manual pdf, dsl 504t manual download, dsl 504t manuals, dsl 504t manual free.
First, check for the IP protocol and, if necessary, install it:Configure Windows ME for DHCPPage 22: PPPoE and PPPoA Connection for WAN DSL-504T DSL Router User’s Guide. Windows NT 4.0 Workstations. First, check for the IP protocol and, if necessary, install. Page 23: Bridged Connection for WAN DSL-504T DSL Router User’s Guide. Access the Configuration Manager. Now that your computer’s IP settings allow it to communicate. Page 24: Static IP Address for WAN DSL-504T DSL Router User’s Guide. Configure the Router. When you successfully connect to the web manager, the Home directory. Page 25: LAN IP Settings DSL-504T DSL Router User’s Guide. Using the Setup Wizard. To use the Setup Wizard, click the Run Wizard button. Page 26: DHCP Server Settings for the LAN DSL-504T DSL Router User’s Guide. Set a password that is required to make changes to the configuration settings of. Page 27: DNS Server Settings DSL-504T DSL Router User’s Guide. Now select the Connection Type for the Internet and enter your account User Name. Page 28: Save Settings and Reboot DSL-504T DSL Router User’s Guide. Finally you can confirm that the setup process is completed. If you are satisfied. Page 29: Multiple Virtual Connections DSL-504T DSL Router User’s Guide. Configure WAN Connection. To configure the Router’s basic configuration settings without running the Setup. Page 30 DSL-504T DSL Router User’s Guide. PPPoE and PPPoA Connection for WAN. Follow the instructions below to configure the Router. Page 31: ADVANCED ROUTER MANAGEMENT DSL-504T DSL Router User’s GuideFor Bridged connections itStatic IP Address for WAN. When the Router is configured toLAN IP Settings. You can configure the LAN IP address to suit your preference. Page 34 DSL-504T DSL Router User’s Guide. DHCP Server Settings for the LAN. The DHCP server is enabledDHCP Relay. To use DHCP service from your ISP, select the To use DHCP. Page 36: Filters DSL-504T DSL Router User’s Guide. Save Settings and Reboot.http://www.cascinaescuelita.it/userfiles/94-bronco-owners-manual.xml When you have configured the DSL-504T with the settings you. Page 37 DSL-504T DSL Router User’s Guide. Multiple Virtual Connections. The Router supports multiple virtual connections. Up to eight PVCs to. Page 38: Firewall DSL-504T DSL Router User’s Guide. In the example below, a new VC (Pvc1) has been added using the WAN. Page 39: NAT DSL-504T DSL Router User’s GuideThis chapter introduces and describes the management features that have. Page 40: ATM DSL-504T DSL Router User’s Guide. UPnP. UPnP supports zero-configuration networking and automatic discovery for many types of networkedPort Forwarding. Use the Port Forwarding menu to create Virtual Server functions through the. Page 42: Static Routing DSL-504T DSL Router User’s Guide. To configure a virtual server set, define the following settings in the Virtual Server. Page 43: Dynamic Routing (RIP) DSL-504T DSL Router User’s GuidePage 44: Remote Access DSL-504T DSL Router User’s Guide. Filters. Filter rules in the Router are put in place to allow or block. Page 45: Change System Password DSL-504T DSL Router User’s Guide. The parameters described below are used to set up filter rules. Parameter DescriptionFirewall. The Firewall Configuration menu allowsPage 47: Time DSL-504T DSL Router User’s Guide. Page 48: Firmware DSL-504T DSL Router User’s GuidePage 49: Test DSL-504T DSL Router User’s Guide. The ATM menu parameters are described as follows. Parameter Description. PVC Select the connection. Static Routing. Use Static Routing to specify a route used for data traffic within. Page 51: DHCP Clients DSL-504T DSL Router User’s Guide. Dynamic Routing (RIP). The Router supports RIP v1 and RIP v2 used to share. Page 52: Log DSL-504T DSL Router User’s Guide. Remote Access. Use the Remote Access menu in the Advanced directory to enable remote. Page 53: Traffic DSL-504T DSL Router User’s Guide. Tools. Click the Tools tab toSave or Load Configuration File. Once you have configured the Router to your satisfaction.http://schlammatlas.de/en/node/19039 Page 55: TECHNICAL SPECIFICATIONS DSL-504T DSL Router User’s Guide. Time. The Router provides a number of options to maintain current date and time. Page 56 DSL-504T DSL Router User’s Guide. FirmwareTest. The Test menus are used to test connectivity of the Router. A Ping. Page 58 DSL-504T DSL Router User’s Guide. When you have configured the DSL-504T with the settings you desire. Page 59: IP CONCEPTS DSL-504T DSL Router User’s Guide. Status Information. Use the various read-only menus to view system information and monitor performance. Page 60 DSL-504T DSL Router User’s Guide. Log. The system log displays chronological event log data. Use the navigation buttons to. Page 61 DSL-504T DSL Router User’s Guide. Traffic. Use the Traffic Statistics window to monitor traffic on the Ethernet or ADSL. Page 62: MICROFILTERS AND SPLITTERS DSL-504T DSL Router User’s GuidePage 63 DSL-504T DSL Router User’s GuidePage 64 DSL-504T DSL Router User’s GuidePower. Page 65 DSL-504T DSL Router User’s GuideThe DSL-504T is designed to provide network administrators maximum flexibility. Page 66 DSL-504T DSL Router User’s GuidePage 67 DSL-504T DSL Router User’s GuidePage 68 DSL-504T DSL Router User’s Guide. Networks attached to the Internet are assigned class types that determine the maximum number. Page 69 DSL-504T DSL Router User’s Guide. It is recommended that you choose private network IP Addresses from the above list. Page 70 DSL-504T DSL Router User’s GuideMost ADSL clients will be required to install a simple. Page 71 DSL-504T DSL Router User’s Guide. Line Splitter. If you are instructed to use a “line splitter”, you must install. Page 72 Page 73 Offices. Australia D-Link Australia. The manual contains all the information about the Dlink DSL-504T Router. We recommend you to keep the router's manual on your computer in order to have an easy access to, it in case of a problem with Internet connection. Use the navigation buttons to view or scroll log pages.http://www.jaybross.com/images/camera-control-2-manual.pdf You may also save a simple text file containing the log to your computer. Click the Save Log button and follow the prompts to save the file. Log display Click Clear Log delete the current log information. To save the current configuration settings to your computer, click the Admin button in the Tools directory to display the Administrator Settings menu.Click Apply to begin DHCP relay from the ISP. DNS Server Settings The Router can be configured to relay DNS from your ISP or another available service to workstations on your LAN.This is used to specify that all packets destined for a particular network or subnet use a predetermined gateway.Select the interface for which you want to view packet statistics and the information will appear below. Traffic Statistics information Click Refresh to view traffic information. For applications or circumstances where packet loss or packet delay are a concern, ATM QoS can be adjusted to minimize problems. For most accounts, it will not be necessary to change these settings. NOTE: Firmware upgrade requires certain steps. Please read this document prior to proceeding with the upgrade. Follow the steps listed below; (B) WEB Interface binary (WEB) file. If you bought your router outside Australia or New Zealand the firmware upgrade may damage your router and void the Warranty. READ ME - How to Recover Router How to Recover Router.zip (181.98 KB) Download Firmware v2.00B13.AU WEB DLinkAU DSL-504T singleimage kernel fs V2.00B13.AU 20070425 (2.04 MB) Download Firmware v2.00B13.AU EXE DSL-504T V2.00B13.AU 20070425.zip (2.65 MB) Download Drivers No Drivers Required.pdf (22.6 KB) Download. It is also known as the D-Link ADSL Modem. NoneThe unit will reboot by itself and once the WLAN light stops blinking the factory reset is done. You can now setup your router again through the user interface. Change the line:I think that this device is probably too slow and doesn't have enough memory to work well with later kernels so I recommend sticking with 10.03.1.It’s probably easier to telnet to the device. The ftp client that comes with Linux might not have the same problem.Wait and it should connect. I found it pretty easy to connect. User “adam2” password “adam2”.Knowing what I know now, I think the only one that matters is the start and size of mtd1 since that is what PSPBoot uses to boot. I had to change it to start at 0x90020000. The size of mtd1 just has to be big enough to fit your image. See flash layout below. Don't blindly follow these instructions if it looks like your boot and config partitions are in a different place.As I said above, the only one that is important is the start of mtd1 and the size has to be sufficient to put your image in it.By using the website, you agree with storing cookies on your computer. Also you acknowledge that you have read and understand our Privacy Policy. If you do not agree leave the website. OK More information about cookies. You can find this information in the Dlink DSL-504T user manual. However, if you are not able to access the user manual of your device, you can take advantage of the summary. You can also download user guides in pdf format for many router brands and models. Dlink DSL-504T Router Admin Login Guide Follow the steps below to access the admin panel of your device: Open your favorite Internet browser (Google Chrome, Mozilla Firefox, Opera, Internet Explorer, etc.). Type the 192.168.0.1 IP address in the browser address bar and press Enter. If you do not know the default IP address of your router, click here. This page will automatically detect the IP address of your device. When you connect to the IP address, you will be asked to enter your user and password. If you don’t know your default username and password, you can use the table below. After typing your username and password, press Enter. After this process, you will have access to the router admin panel. Can be found on a 13 admin 1234 14 create in initial setup create in initial setup 15 blank created in initial setup 16 admin root Default Login IPs for Dlink DSL-504T Router You may want to log in to the admin panel for many reasons, such as setting up your device’s internet connection, changing your wireless network or security settings. To do this, you need to know the IP address assigned by the manufacturer to your device. This IP address is usually written on the label on the bottom or the back of the router and in the user manual. If you can’t reach the admin panel of your Dlink DSL-504T modem using the above methods, there is only one thing you can do. Press and hold the reset button on the back of the device for 15-20 seconds with a needle or toothpick. As a result of this operation, all the settings of your device will be restored to the factory settings. You will also be disconnected from the Internet. Therefore, if you do not have enough information, you can contact a specialist for technical support. If you continue to use this site we will assume that you are happy with it. Ok Privacy policy. Something went wrong.May need to be factory ” Learn more - opens in a new window or tab This amount is subject to change until you make payment. For additional information, see the Global Shipping Program terms and conditions - opens in a new window or tab This amount is subject to change until you make payment. For additional information, see the Global Shipping Program terms and conditions - opens in a new window or tab This amount is subject to change until you make payment. If you reside in an EU member state besides UK, import VAT on this purchase is not recoverable. For additional information, see the Global Shipping Program terms and conditions - opens in a new window or tab Delivery times may vary, especially during peak periods. Learn more - opens in a new window or tab Learn more - opens in a new window or tab Learn more - opens in a new window or tab Learn more - opens in a new window or tab Learn more - opens in a new window or tab The item may have some signs of cosmetic wear, but is fully operational and functions as intended. This item may be a floor model or store return that has been used. See the seller’s listing for full details and description of any imperfections. May need to be factory reset. Label added to power adapter for ease of identification. ” Contact the seller - opens in a new window or tab and request a postage method to your location. Please enter a valid postcode. Please enter a number less than or equal to 1. If you don't follow our item condition policy for returns, you may not receive a full refund. Refunds by law: In Australia, consumers have a legal right to obtain a refund from a business if the goods purchased are faulty, not fit for purpose or don't match the seller's description. More information at returns. All Rights Reserved. User Agreement, Privacy, Cookies and AdChoice Norton Secured - powered by Verisign. The program is designed to work best with more recently released browsers such as Opera, Microsoft Internet Explorer version 6.0, Netscape Navigator version 6.2.3, or D-Link DSL-2520U User Manual 7 The web browser must have JavaScript enabled. JavaScript is enabled by default on many browsers. Make sure JavaScript has not been disabled by other software (such as virus protection or web user security packages) that may be running on your computer. Ethernet Port (NIC Adapter) Any computer that uses the Router must be able to connect to it through the Ethernet port on the Router. This connection is an Ethernet connection and therefore requires that your computer be equipped with an Ethernet port as well. Most notebook computers are now sold with an Ethernet port already installed. Likewise, most fully assembled desktop computers come with an Ethernet NIC adapter as standard equipment. If your computer does not have an Ethernet port, you must install an Ethernet NIC adapter before you can use the Router. If you must install an adapter, follow the installation instructions that come with the Ethernet NIC adapter. USB Port The Router is equipped with a USB port that allows a single computer to access the Internet. To use this port the computer must have an available USB port and install the USB driver. The CD-ROM shipped with the Router contains the setup file for the USB network driver. Additional Software It may be necessary to install software on your computer that enables the computer to access the Internet. Additional software must be installed if you are using the device a simple bridge. For a bridged connection, the information needed to make and maintain the Internet connection is stored on another computer or gateway device, not in the Router itself. If your ADSL service is delivered through a PPPoE or PPPoA connection, the information needed to establish and maintain the Internet connection can be stored in the Router. In this case, it is not necessary to install software on your computer. It may however be necessary to change some settings in the device, including account information used to identify and verify the connection. All connections to the Internet require a unique global IP address. The IP address can be assigned in a number of ways. Your network service provider will give you instructions about any additional connection software or NIC configuration that may be required. D-Link DSL-2520U User Manual 8 Your ADSL service provider uses this to identify your account. Password This is the Password used, in conjunction with the Username above, to log on to your ADSL service provider s network. This is used to verify the identity of your account. Most users will use the default settings. Some users may need to change the type of modulation used for their service. Security Protocol This is the method your ADSL service provider will use to verify your Username and Password when you log on to their network. Your Router supports the PAP and CHAP protocols. VPI Most users will not be required to change this setting. The Virtual Path Identifier (VPI) is used in conjunction with the Virtual Channel Identifier (VCI) to identify the data path between your ADSL service provider s network and your computer. If you are setting up the Router for multiple virtual connections, you will need to configure the VPI and VCI as instructed by your ADSL service provider for the additional connections. VCI Most users will not be required to change this setting. The Virtual Channel Identifier (VCI) used in conjunction with the VPI to identify the data path between your ADSL service provider s network and your computer. D-Link DSL-2520U User Manual 9 When you attempt to connect to the device through a web browser you will be prompted to enter this Username. The default Username for the Router is admin. The user cannot change this. Password This is the Password you will be prompted to enter when you access the Router s management interface. The default Password is admin. The user may change this. LAN IP addresses for the DSL-2520U This is the IP address you will enter into the Address field of your web browser to access the Router s configuration graphical user interface (GUI) using a web browser. The default IP address is This may be changed to suit any IP address scheme the user desires. This address will be the base IP address used for DHCP service on the LAN when DHCP is enabled. LAN Subnet Mask for the DSL-2520U This is the subnet mask used by the DSL-2520U, and will be used throughout your LAN. The default subnet mask is This can be changed later. D-Link DSL-2520U User Manual 10 You can also use the Ethernet ports on the DSL-2520U to connect to other computer or Ethernet devices. DHCP Client status Your DSL-2520U ADSL Router is configured, by default, to be a DHCP server. This means that it can assign an IP address, subnet mask, and a default gateway address to computers on your LAN. The default range of IP addresses the DSL-2520U will assign are from to Your computer (or computers) needs to be configured to obtain an IP address automatically (that is, they need to be configured as DHCP clients.) It is recommended that your collect and record this information here, or in some other secure place, in case you have to re-configure your ADSL connection in the future. Once you have the above information, you are ready to setup and configure your DSL-2520U ADSL Router. D-Link DSL-2520U User Manual 11 Place the Router in a location where it can be connected to the various devices as well as to a power source. The Router should not be located where it will be exposed to moisture or excessive heat. Make sure the cables and power cord are placed safely out of the way so they do not create a tripping hazard. As with any electrical appliance, observe common sense safety procedures. The Router can be placed on a shelf or desktop, ideally you should be able to see the LED indicators on the front if you need to view them for troubleshooting. Power on Router The Router must be used with the power adapter included with the device. 1. Insert the AC Power Adapter cord into the power receptacle located on the rear panel of the Router and plug the adapter into a suitable nearby power source. 2. Depress the Power button into the on position. You should see the Power LED indicator light up and remain lit. The Router will attempt to establish the ADSL connection, if the ADSL line is connected and the Router is properly configured this should light up after several seconds. If this is the first time installing the device, some settings may need to be changed before the Router can establish a connection. Remember that this will wipe out any settings stored in flash memory including user account information and LAN IP settings. The device settings will be restored to the factory default IP address and the subnet mask is, the default management Username is admin and the default Password is admin. D-Link DSL-2520U User Manual 12 Plug one end of the cable into the ADSL port (RJ-11 receptacle) on the rear panel of the Router and insert the other end into the RJ-11 wall socket. If you are using a low pass filter device, follow the instructions included with the device or given to you by your service provider. The ADSL connection represents the WAN interface, the connection to the Internet. It is the physical link to the service provider s network backbone and ultimately to the Internet. Connect Router to Ethernet The Router may be connected to a single computer or Ethernet device through the 10BASE-TX Ethernet port on the rear panel. When connecting the Router to any Ethernet device that is capable of operating at speeds higher than 10Mbps, be sure that the device has auto-negotiation (NWay) enabled for the connecting port. Use standard twisted-pair cable with RJ-45 connectors. The RJ-45 port on the Router is a crossed port (MDI-X). Follow standard Ethernet guidelines when deciding what type of cable to use to make this connection. When connecting the Router directly to a PC or server use a normal straight-through cable. You should use a crossed cable when connecting the Router to a normal (MDI-X) port on a switch or hub. Use a normal straight-through cable when connecting it to an uplink (MDI-II) port on a hub or switch. The rules governing Ethernet cable lengths apply to the LAN to Router connection. Be sure that the cable connecting the LAN to the Router does not exceed 100 meters. Hub or Switch to Router Connection Connect the Router to an uplink port (MDI-II) on an Ethernet hub or switch with a straight-through cable. If you wish to reserve the uplink port on the switch or hub for another device, connect to any on the other MDI-X ports (1x, 2x, etc.) with a crossed cable. Connect to USB Port Before using the USB port to connect a computer to the Router, first install the USB network driver on the computer. Follow the instructions below to install the USB driver. D-Link DSL-2520U User Manual 13 The CD-ROM shipped with the Router contains the USB driver software. Insert the DSL-2520U CD-ROM into the CD drive. Within a few seconds you should see a window that offers the following options: Install DSL-2520U, Quick Install Guide, View Manual, Install Acrobat Reader, and Exit. If you do not see this auto-run pop-up window, explore the CD-ROM and double-click the setup application file autorun.exe or find the file Setup.exe in the folder labeled USBDRIVER and double-click it to launch the installation software. The auto-run USB driver setup must be completed before connecting the router to your PC with the USB cable. To install the driver follow these instructions: 1. Click the Install DSL-2520U link or Setup.exe file in the USBDRIVER folder on the CD-ROM in to launch the USB driver installation software. The Windows InstallShield Wizard launches automatically and installs the USB driver. A few screens, such as the examples pictured here, will appear briefly during the installation. D-Link DSL-2520U User Manual 14 The Router is now ready to be connected to the USB port of your computer. When the USB driver has been installed, make sure the Router is powered on and insert one end of the USB cable included with the Router into the DSL-2520U Router s USB port. Insert the other end of the USB cable into a USB port on your PC. Check the USB LED on the front of the Router to confirm that the connections have been made. This should light green when the USB cable is connected. To uninstall the USB driver, from the Windows Start menu, go to Start Programs DSL USB Driver and click the Uninstall USB Driver icon. You will have to confirm that you are uninstalling the USB driver. D-Link DSL-2520U User Manual 15 Web-based Configuration Utility Connect to the Router To configure the WAN connection used by the Router it is first necessary to communicate with the Router through its management interface, which is HTML-based and can be accessed using a web browser. The easiest way to make sure your computer has the correct IP settings is to configure it to use the DHCP server in the Router. The next section describes how to change the IP configuration for a computer running a Windows operating system to be a DHCP client. To access the configuration utility, open a web-browser such as Internet Explorer and enter the IP address of the router ( ). Type admin for the User Name and admin in the Password field. If you get a Page Cannot be Displayed error, please refer to the Troubleshooting section for assistance. D-Link DSL-2520U User Manual 16 The following page opens: Device Info D-Link DSL-2520U User Manual 17 D-Link DSL-2520U User Manual 18 This menu displays the current status of your WAN connection. WAN D-Link DSL-2520U User Manual 19 This window displays the Router s LAN statistics. Click the Reset Statistics button to refresh these statistics. This window displays the Router s WAN statistics. This window displays the Router s ATM statistics. Click the Reset button to refresh these statistics. D-Link DSL-2520U User Manual 20 Click the Reset Statistics button to refresh these statistics. Click the ADSL BER Test button to test functional ADSL parameters of the physical ADSL connection. D-Link DSL-2520U User Manual 21 22 Route To access the Device Info Route window, click the Route button in the Device Info directory. This read-only window displays routing info. ARP To access the Device Info ARP window, click the ARP button in the Device Info directory. This read-only window displays Address Resolution Protocol info. DHCP To access the Device Info DHCP Leases window, click the DHCP button in the Device Info directory. This read-only window displays DHCP lease info. D-Link DSL-2520U User Manual 22 23 Advanced Setup This chapter include the more advanced features used for network management and security as well as administrative tools to manage the Router, view status and other information used to examine performance and for troubleshooting. WAN To access the Wide Area Network (WAN) Setup window, click the WAN button in the Advanced Setup directory. This window is used to configure the WAN interface. You can add, delete, and modify WAN interfaces on this window. If you are setting up the WAN interface for the first time, click the Add button. D-Link DSL-2520U User Manual 23 24 The ATM PVC Configuration window allows you to set up ATM PVC configuration. Enter a Port Identifier, Virtual Path Identifier, and Virtual Channel Identifier.