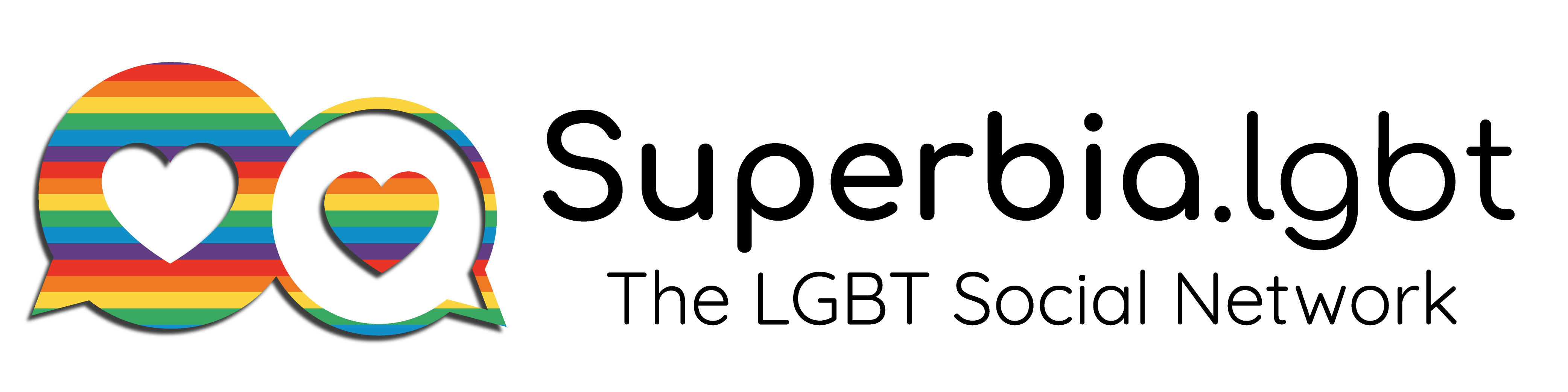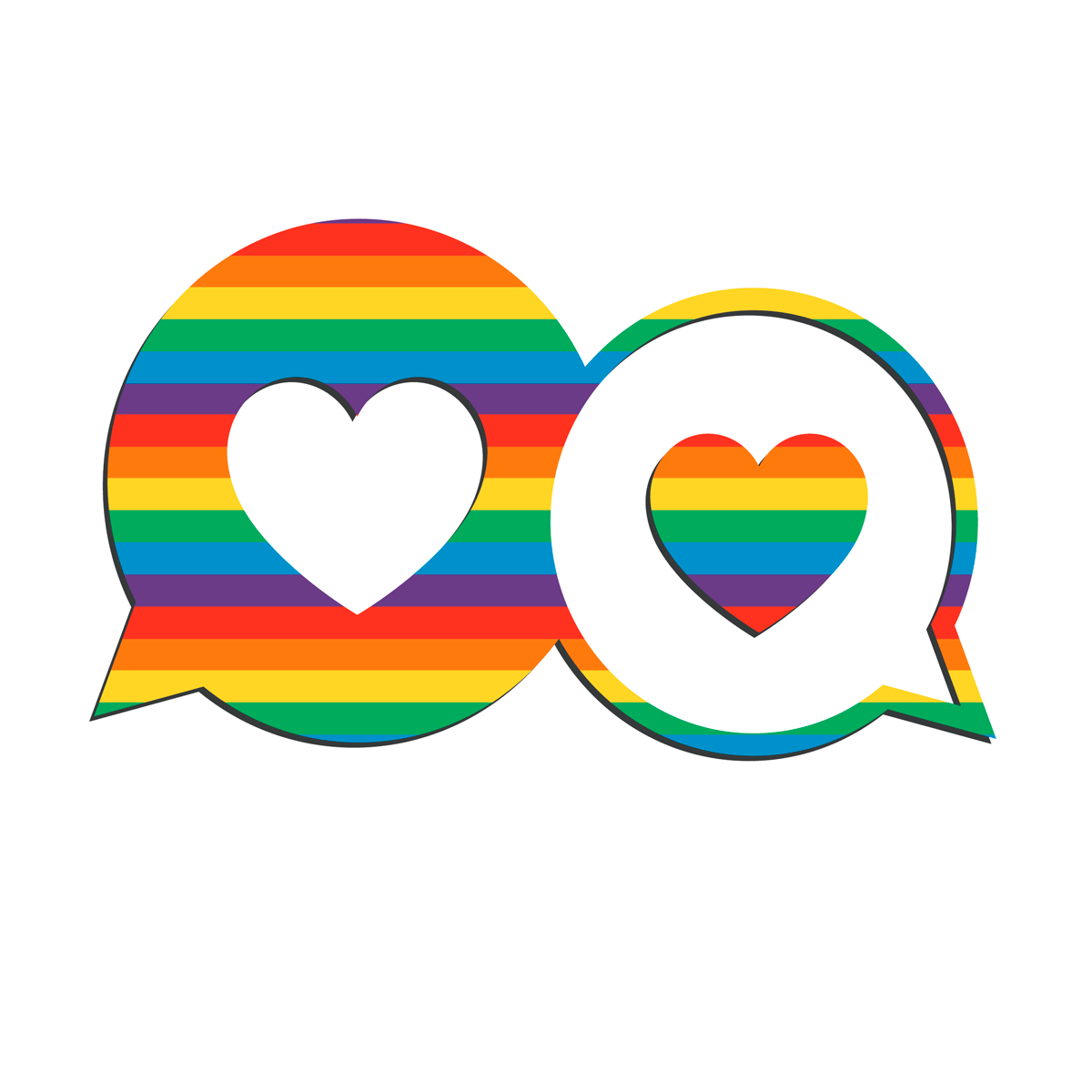eltron p210 manual
LINK 1 ENTER SITE >>> Download PDF
LINK 2 ENTER SITE >>> Download PDF
File Name:eltron p210 manual.pdf
Size: 2835 KB
Type: PDF, ePub, eBook
Category: Book
Uploaded: 14 May 2019, 18:37 PM
Rating: 4.6/5 from 555 votes.
Status: AVAILABLE
Last checked: 11 Minutes ago!
In order to read or download eltron p210 manual ebook, you need to create a FREE account.
eBook includes PDF, ePub and Kindle version
✔ Register a free 1 month Trial Account.
✔ Download as many books as you like (Personal use)
✔ Cancel the membership at any time if not satisfied.
✔ Join Over 80000 Happy Readers
eltron p210 manualEltron P205 (Monochrome). User’s Manual. Part Number: 980363-001. Rev.ARepair Administration for a Return Materials Authorization (RMA) number. Repack the equipment in the original packing material and mark the RMA number clearly on the outside. Ship the equipment, freight prepaid, to the addressFor USA and Latin America. Zebra Technologies Corporation. Eltron Card Printer ProductsCamarillo, CA. 93012-8706.USA. For Europe, Asia and Pa c i fi c. Zebra Technologies Inc. France. Eltron Card Printer Products. Zone Industrielle, Rue d’AmsterdamThis document and theWhile every effort has been made to keep theZebra reserves the right to makeWindows and MS.DOS are registered trademarksCompliance to StandardsEMC DirectiveEMC DirectiveElectromagnetic. Disturbances. Low voltage. DirectiveModel: P210 conforms to the following specification. FCC Part 15, Subpart A, Section 15.107(a) and Section 15.109(a). Class B digital device. This equipment has been tested and found to comply with the limits for a Class B digital device, pursuant to part 15This equipment generates, uses ans can radiate radio frequency energy and, if not installedIf this equipment does causeReorient or relocate the receiving antenna. Increase the separation between the equipment and the receiver. Connect the equipment into an outlet on a circuit different from that to which the receiver is connected. The user may find the following booklet, prepared by the FederalCommunications Commission, helpful:Use of a shielded cable is required to comply within Class B limits of Part 15 of FCC Rules. Pursuant to Part 15.21 of the FCC Rules, any changes or modifications to this equipment not expressly approved by. Eltron may cause, harmful interference and void the FCC authorization to operate this equipment.http://www.leave.com.tw/User_File/UpFile/20200918192741_ZGVsbC1wb3dlcmNvbm5lY3QtNzA0OC1tYW51YWw=.xml
- Tags:
- eltron p210 manual, eltron p210 manual user, eltron p210 manual parts, eltron p210 manual transmission, eltron p210 manual diagram.
Eltron’s P200 series card printers offer a low cost, high quality solution to those requiring computer-controlledCard applications include customer loyalty, access control,This manual guides you to efficient start up and operation of your new Card Printer. The Eltron Product Number tells a story. Here is a quick review of the Eltron Card Printer Series numbering and lettering system to help you. The P210 Plastic Card Printer employs Dye Sublimation and Resin Thermal Transfer technologies. Model numbersShip-away kitMagnetic Encoder. Magnetic Encoder Options. Memory. Interface. Power Cord:Keep all packaging material in case you need to movePull your printer out of the carton by grabing it on both side. While unpacking, inspect the carton to ensure that no damage occured during shipment. Please ensure that you have a clean and nearly dust free environment for proper operation and storage of the printer.To reorder, please refer to Appendix C of this manual.Orange GreenThe Multi Function Panel Button is used to perform the following operations:Power Sw i t ch. The Power switch is located on the right-rear of the printer unit.Personal injury could result. The printer must beThe power supply pack can only beThe printerThe socket should always be easily accessible to power off the printer. The following shows the features found on your P210 Printer:Print Head. Magnetic Encoder Station (optional). Ribbon Cartridge. Power switch. Cover Release Buttons. Multi Function Panel Button and Indicator LightThe P210 Printer requires approved ribbon cartridges (see Appendix C). The Resin Thermal Transfer and Dye. Sublimation ribbons are specifically designed for your P210 Printer. For optimum performance and printer lifeYou can print up to 100 cards in YMCKO with the ribbon cartridge. When ribbon is completely used change the whole cartridge assembly.http://www.budaikepkeret.hu/uploads/dell-powerconnect-m6220-user-manual.xml DO NOT TOUCH the print head or the electronic components on the print headTo help you load, print, and collect cards, the P210 has the following items:You may have to install the Card Feeder. Hold the card feeder on the sides and slide it into the rail guide. For Cards with magnetic stripe refer to Appendix A for loading instructions.The surface of the cards must remain clean and dust free. Always store cards in anIf cards stick together,It must be installed before using the printer. Peel off protective wrapper from adhesive cleaning roller. A Cleaning Cartridge diagram is visible on the inside of your printer to help you find the appropriate location.Do not feed more than one card at a time.To check the operation of the printer,The status indicator will glow green. This is an example of the test card.Offset: X002 - Y015Color Printing. Color dye sublimation or monochrome thermal transfer printing. Edge to edge printing standard (P210 only)Bar Code. Code 39CardsInterfaces. Mechanical. Electrical. Environmental. OptionsThis section contains information on the additional operations of the P210 Printers with Magnetic Card Stripe. Encoder.The magnetic encoder can be set for either high or low coercivity.When loading cards into the Card Cartridge, please ensure that the magnetic stripe isNote:Never use cards which have taped-on magnetic stripes.Encoder (refer to chapter 4 “Cleaning” for more instructions.)Track density. Valid Characters. Alphanumeric. NumericNOTE: Refer to the Card Printer Programmer’s Manual for complete programming information.Use only Zebra-approved card, ribbon and patches media. Using non-approved card or ribbon media can void your warranty. Refer to the Accessories section for more information about Card and Ribbon. Media available from Zebra Technologies Corp.Description: Starter KitDescriptionAlways refer to the part number when placing an order. Printer supplies. Part NumberCentronics Parallel cable (36 pins). USB Cable (6ft A-B).http://fscl.ru/content/boss-gt-100-manual-mode Replacement Print Head Kit. Cleaning Supplies. Part NumberPremier Cleaning Kit (25 swabs, 50 cards). Adhesive Cleaning Roller Kit (set of 5). Cleaning Cartridge, complete. Cleaning Card Kit (box of 100 cards). Cleaning Swab Kit (box of 25 swabs). Miscellaneous. Part NumberCD ROM (Software, Windows Drivers, Documentation). Card Punch (slots card for lapel clip). Lapel Clips (pack of 100 clips)PDF Version: 1.3. Linearized: No. Create Date: 2001:07:20 09:57:15. Producer: Acrobat Distiller 4.0 for Macintosh. Page Count: 26. Page Mode: UseOutlines. Page Layout: SinglePage. Get access to our lowest prices by logging in.We are a GSA contractor under FSS Schedule 70. For GSA ordering assistance, call 1-877-356-9966.The P210 I prints sharp, readable barcodes, ID photos, graphics and text, edge-to-edge, in seconds. Its space-saving, small footprint along with its unique front loading and card exit design is the perfect choice for desktop and countertop applications. The P210 I is truly user-friendly. The ribbon cartridge is simple for anyone to load and operate. One three-state LED indicator (green, yellow and red) provides easy-to-understand printer status. Printer ribbon synchronization and driver set-up is automatic. An easy to change, self-cleaning cartridge thoroughly removes dust before printing minimizing print quality issues. Every printer comes with a Pocket Guide reference for ribbon loading, cleaning instructions, and error messages. All units ship with product documentation. The Eltron P210 I is also known as the. Eltron-Zebra P210 I Includes US power cord. Includes US power cord. Order cables separately. See accessories. Includes US power cord. You can learn more about the cookies we use as well as how you can change your cookie settings by clicking here. By continuing to use this site without changing your settings, you are agreeing to our use of cookies. Review Zebra’s Privacy Statement to learn more.http://dumaxsrl.com/images/95-civic-manual-transmission-for-sale.pdf We may offer drivers, firmware, and manuals below for your convenience, as well as online tech support. If you require additional support, please contact a Zebra Authorized Service Provider. Yedek Pil Sarj Cihaz. H?zl? Basvuru K?lavuzu (tr) H?zl? Basvuru K?lavuzu (tr) H?zl? Basvuru K?lavuzu (tr) Barkod Okuyucu Yasal Duzenleme K?lavuzu (tr) MN-003325-01 Rev. A Chinese (web)- QSG-MZS-064 rev. A Guc Istasyonu Kurulum K?lavuzu (tr) H?zl? Basvuru K?lavuzu (tr) MN-003373-02 Rev. A MN-003674-01 Rev. A MN-003673-01 Rev. A. This reliable printer uses a flip mechanism for fast dual sided printing. With a rugged polycarbonate enclosure and the ability to field upgrade, it is no surprise that the P310 is the world’s most popular card printer. A wide range of supporting ribbons and varnish overlays helps you create the ideal card for your needs. It produces durable laminated cards even for magnetic stripe and smart chip cards. Holograms can also be incorporated for added security. P520 laminated cards last up to 5 years or more and are fully tested against abrasion, UV light exposure, extreme temperature, water, bending and folding. The P520 produces laminated cards which meet ISO standards for flatness. Its ultra-quiet operation and Operator friendly features include The P210 comes with two Printing single-sided, personalized plastic Use P310 Card Printers to print: Its space-saving, small footprint design is the perfect choice for desktop and countertop applications. Its easy-to-load, low maintenance design makes it simple for anyone to operate. Green, yellow Printer ribbon synchronization is automatic, eliminating the need for operator Use the P420 card printer to print: The reject hopper separates cards that fail encoding The enclosure includes a viewing window to monitor the printing process without opening Printer ribbon synchronization is automatic, eliminating the need for operator intervention. Call (302) 298 0830 Order cables separately. See accessories. Order cables separately. See accessories. See accessories. Contact reseller for ordering information. These cards let recipients know they are valued and appreciated. With Zebra card printers, customers don’t have to wait for their gift cards. Keep your customers satisfied with personalized gift cards from Zebra Card Printer Solutions. With more than 35 years of experience and nearly five million printers sold, Zebra is the trusted brand for 90 percent of Fortune 500 companies. Purchased by Zebra. Prices and specifications are subject to change without notice. Reliability CardFive's frequent updates and new releases accompanying new trends and technology developments guarantee that your software will never be out dated. Click Here Click Here Please see the ZXP Series 7. Looking for ribbons for your P520i printer. Please try our Supplies Finder.Provides security while extending card life. With the Zebra Eltron P520i printer you will be able to apply clear or holographic lamination to one or both sides of your ID cards. Not only does lamination provide security, but it considerably extends card life and durability. Plus, the P520i provides password protection capability - allowing access only to those who are authorized to create cards. Powerfully designed for high volume applications. The robust Zebra Eltron P520i printer quickly and easily produces 100 high quality, dual-sided laminated ID cards in an hour. User friendly operation. Unlike some card printers which communicate with LED lights, the Zebra Eltron P520i printer and laminator communicates via a two-line LCD panel. This display offers easy-to-understand prompts and commands, so you'll always know the status of your print jobs. Plus, the P520i Zebra printer offers easy-to-use Microsoft Windows-based printer drivers. Enhanced iSeries functionality. The Zebra Eltron P520i printer features the iSeries Intelligent Printing System that makes high image quality card printing a simple function for all users.Need Help? Just ask (800) 321-4405 or Chat now Provides security while extending card life. The Zebra Eltron P520i printer features the iSeries Intelligent Printing System that makes high image quality card printing a simple function for all users.The Temperature Screening Kiosk provided the perfect solution for a higher-education setting. ID badges have become one of the best ways to authenticate students and staff, and their usage is deemed an indispensable asset on school campuses to both manage access and monitor the attendance of students and staff. To consent, please continue shopping. Visit our privacy policy page to learn more. Click Here. The pressure of one sided, personalised plastic cards was never so easy, fast undproblemlos possibly. They can use the map printer P310, for example, for the following uses: Personnel maps and visitors maps Admission authorisations and student identity cards Tickets The P310 is friendly to operator. He can be simply loaded, and on account of his nearly maintenance free construction he can be served by each easily. The printer status is shown easy understandably about coloured LEDs. The easy replaceable cleansing cartouche removes before the printing process thoroughly any dust. Besides, the coding of the data quite simply occurs through an in plain English prehired start sign and a postpositive stop sign. Typical representatives: EC cards, because the high speed train standard has already originated, before HiCo was spread significantly. HiCo means HIGH Coercitivity, i.e. such a map needs a rather strong magnetic field to change them or to extinguish. Advantage: inadvertent extinguishing seems a little more seldom (e.g., by magn. Fields in labs, etc.) Disadvantage: higher technical expenditure while describing the maps. Every HiCo writer can also write LoCo maps, but not vice versa. HiCo maps, however, also can be read by Loco readers and vice versa. Optically one can distinguish not always, but often HiCo and LoCo maps at the fact that LoCo maps brown to deep brown magnetic stripe have, HiCo against it a pitch black. The map pressure systems offered by print ID can describe basically LoCo and HiCo magnetic stripe. Printing methods thermo transfer With all Eltron to map pressure systems used thermo transfer printing methods is used for plain pressure (no shades possibly!). On this occasion, the map with the monochrome colour ribbon in the pressure head is led. By heat the colour of the carrier material on the map surface will transfer. The thermo transfer pressure is also UV continual without additional Overlay and wipe as well as causes scratch resistant. With a monochrome colour ribbon can be printed according to tape up to 1,500 map sides. Printing methods thermo sublimation, directly With all Eltron to map pressure systems (except P205 and P310F) used thermo sublimation procedures is used for coloured pressure. A thermo sublimation colour ribbon usually exists of five zones (yellow, magenta, cyan, black, Overlay). These five zones are arranged with a standard colour ribbon 200 spots one after the other (for the pressure by 200 coloured printed map sides). The map is led with each of five zones once in the pressure head. By heat becomes the colour of the carrier material on the map surface aufgedampft. The single zones are raised therefore successively on the map. From three basic colours (yellow, magenta, cyan) the desired colours are mixed. The thermo sublimation pressure becomes by the Overlay (which is printed about the complete map) UV continual and wipe as well as partly scratch resistant. Printing methods thermo sublimation, Re transfer With all Re transfer to map pressure systems used thermo sublimation procedures is used for coloured pressure. A thermo sublimation colour ribbon exists here usually of four zones (yellow, magenta, cyan, black). These four zones are arranged with a standard colour ribbon 1,000 spots one after the other (for the pressure by 1,000 coloured printed map sides). It is printed on a thin carrier material (Re transfer film) The single zones are raised successively on the Re transfer film. Then the pressure (and the Re transfer will transfer film) with heat on the map. The thermo sublimation pressure becomes by the Re transfer a film (which has moved about the complete map) UV continual and wipe as well as partly scratch resistant. For the actual code decode process our card with electronic chip code decode module is CE 03, as well as other code decode software inevitably. With pleasure we offer to you the solution fitted on you. It can be printed from any Windows Anwengedungen. For a professional map creation print ID software solutions offers which are specified for the layout creation of plastic cards and offer other possibilities. Interfaces Re transfer The Re transfer offered by print ID pressure systems are delivered basically with SCSI interfaces. We offer to suitable interface maps for PCs and Notebooks with pleasure. Overlay The Overlay contained with almost all coloured tapes serves the protection of the pressure. Only with Overlay a UV permanence as well as a piece of bumf and conditioned Kratzfestigkeit is guaranteed. Laminierung A Laminierung of the printed maps is optionally possible. On both sides Bedruckung Basically an on both sides pressure is possible with all map pressure systems offered by print ID. The Eltron map printer P205, P210 and P310 require moreover manual turns of the map (for printing of the second side the map is inserted in the printer) once more. All the other models offered by print ID (also all Re transfer map printer) can turn the plastic card in the printer automatically, to print to the second side. Simply ID is trying to install fonts to your system folder. Another fix if you reboot and you still see this error then install in Windows Safe Mode. Also Try to Install in Compact Mode. Compact mode seems to resolve this in Windows 8 or 10. Another fix - Manually installed all the font files that are on the CD via the normal Windows font installer interface (right-click font then Install) and then run the compact install. Reinstall, reboot. Open program. If you need the database copy the simplyid.mdb file into new simplyid folder. Then right click pic1 and aquire twain image.Specific Microsoft Life Cams and Logitech Web Cams on list. If you already have Simply ID installed then you will need to get out of Simply ID. Your image is not saved as a true JPEG image, you can test this by trying to import your image in Microsoft Word. Grant Admin rights to the simplyid folder. If you are getting errors after installing Simply ID for the first time you did not reboot after the first installation- 1. Uninstall, 2. Re-boot 3. Rename the simplyid folder on the c drive to simplyidold 4. Install from CD or download and the errors should not exist. Administrative Rights to PC: You MUST have Administrative Rights or Admin rights to the simplyid folder in order for our software to operate properly. 10. Program tries to install but hangs up at 100 while installing. Another fix is to install in Windows Safe Mode or install in compact mode. 11. Card design issues under high resolution (More than 1280 x 1024): Your screen resolution must be set to 1280 x 1024 or less. Operating at a higher resolution will make designing on the edge of the card more difficult. A work around is to design the element in the middle of the card then move it to the edge of the card after design. Simply ID 5.1 addresses this issue. Magicard If you have a Magicard printer and are experiencing problems contact (877) 236-0933 or www.ultramagicard.com 12. I cannot view Simply ID help file (simplyid.hlp) See Microsoft download link to resolve. This is a microsoft issue help file issue. After the card is in place you must rotate every object on the landscape card 90 degrees. You can do this by right clicking the object and choose properties then 90 degree rotation. Make sure to adjust the image box size for images by clicking on the box and stretch out to the desired size. 1B: Double click on the card and use insert DB Image, choose pic 1. Click OK. Adjust the box size by clicking on the box. Next click the picture viewer button and double click pic 1 Import from Image (JPEG or BMP) or select a TWAIN source camera. If you are using a TWAIN camera then double click pic 1 again to acquire TWAIN image from camera. This will save the picture with that record. 1C: Download our latest version. Next double or right click that object to change the color, change properties or change font. Adding a logo use insert image and double click the box, to add static text you always want to have on the card use insert text and then edit the properties by double clicking. In the properties you can add the text. If you want to adjust the size of the picture click on the picture box on the card and expand the box. 1F: Simply ID 3.0 allows this feature. Right click and choose properties. You can layer by adjusting the draw priority to 0-255. 2. How do I adjust my printout for the 2 up or 8 up card paper with my inkjet or laser printer. Many inkjet or laser printers will print differently due to their resolution.Here is a sample setting for a HP 4550 Color LaserJet for 8 up: 15.00 for Top Margin 20.00 for Left Margin 22.00 for Horizontal Spacing 18.00 for Vertical Spacing Here is a sample setting for a HP 4550 Color LaserJet for 2 up: 30.00 for Top Margin 64.00 for Left Margin 1.00 for Horizontal Spacing 42.450 for Vertical Spacing First we recommend printing out the 2 or 8 cards on regular paper then viewing through light the 2 or 8 up card paper with the 2 or 8 cards you printed on regular paper. Adjust margins from that. If you designed it as CR 80 edge to edge you will need to pull items on the card more inside the card design but CR 80 Edge to Edge works great with 2 up. MAKE SURE YOU SAVE THE MARGIN SETTINGS AND WRITE THEM DOWN! 3. My barcode is not reading, what can I do. Use Code 3 of 9 Standard not Code 3 of 9 Full ASC also change the ratio for the barcode to 2:1. Numbers will only work for this barcode like 1234567 not john doe. Next we recommend first seeing what type of barcode format and barcode your reader will like. Next, make sure that the checksum is checked if you use a checksum and the ratio is set to 3:1, 2:1 or 2:5:1 for the barcode. Adjusting the barcode height to 50 or such may help as well. The foreground and font color must be black (0,0,0) so right click the barcode to make sure this is correct. The background may also have to be white. Adjusting these settings fixes the issue most of the time. Some readers require that the barcode be printed in carbon or resin black. If you have an Eltron or Fargo printer make sure that black or resin black is being used. Some readers will not read barcodes printed from inkjet printers. These K resin settings are located in the printer driver. 4. How do I batch print cards using the Simply ID Card System, Eltron or Fargo printer. Go to the first record in the database or the record you want to batch print from. Choose how many records you want to print from the drop down list box. Click ok. Next go to file print and begin to print cards. 5. How do I batch print cards using the Simply ID Laminate Card System, inkjet or laser printer. If you designate 8 cards to a page it will print all 8 records on the first page. If you designed a 2 sided card it will print all front cards for the 8 record holders on the first page and all back cards for the 8 record holders on the second page. Next put the Signature CD into the CD drive and click on the USB folder. Next click on the setup. It will walk you through the installation. Make sure you check install the wintab driver. Next plug in the signature pad. You may have to go back into the CD and click on the setup under the USB folder to finish the installation. If you click on the picture viewer and right click Pic 2 in Simply ID the signature pad should be enabled. If you can't write from the pad we recommend clicking on the setup under the USB folder in the signature CD to finish the installation. You should see a variety of drivers being installed. If you can write then the pad is operating normally. Runs under Windows 2000 and XP only. If the pad is sluggish 9. How do I encode a magstripe card with Simply ID? If you bought a system with an encoder then you are ok. You also need magstripe cards that need to go into the printer towards the back (If you are facing the front of the printer the magstripe is down and away from you). Once your card is setup. Double click the black stripe on the card design. Choose which Track you want to encode. For data source 1 choose Text 1 then for data source 2 choose First Name. For track 2 Check Track 2 then for Text 1 type in 1234. For track 3 Check Track 3 then for Text 1 type in 1234. For Data source 1 choose text 1 then for datasource 2 choose SSN. Make sure your printer is set to encode in the printer properties and that all upper case is used for the data when entering this data. Example JOHN DOE. This may sound confusing but it is quite simple. If you have any problems email us at Contact Us and we will be happy to walk you through it. 10. I purchased the tracking module and would like to configure the ID TECH reader, how can I configure the card reader. You can totally customize the ID Tech swipe read by coding information to the reader through Notepad or MS Word. Some Suggestions: The reader is delayed on the card swipe so we recommend changing the factory settings. I have about a 1500 records and everything seems to be slowing down, when printing what can I do. Purchase our latest 5.1 or higher version above to resolve the slowness. Click optimize. This will compress the images to JPEG format. You may lose some image quality on the pictures but your database will be smaller. Also if you click the go to record filter button and filter the database by the records you want to print it will print faster. We ALWAYS recommend backing up the SimplyID database before trying to do any of this just in case something happens that may delete or corrupt the data. It is always good practice to back up your data daily or weekly. How do I print Edge to Edge with the Simply ID Card System, Zebra, Magicard or Fargo Printer.How do I save and use multiple cards. Repeat this process for the other cards. All cards are saved so you can use them for future card processing. 14. Where is my database information in Simply ID stored. How can I protect my database with a password. Simply ID stores all data information in the simplyid.mdb file located in the Simply ID folder. Default location is C:SimplyIDSimplyID.MDB. You must have MS Access 2000 or greater to open this file. Open the SimplyID.MDB file located in the Simply ID folder. When choosing to open the file click on the open button (right side) and choose open exclusive. Now when you go into Simply ID it will ask for the user name and password that you set. 15. How do I import existing data from a database into Simply ID? 5.0 or Greater Version: Simply ID 5.0 has many awesome features on importing. The ease of use plus the ability to import images from a subfolder that you have already created is possible. This is perfect for Lifetouch and Skyward software users. We recommend purchasing 5.0 or greater to harness this power. You can import just like 4.0 or 4.1. Or you can tailor your.csv file with the name fields for your data mapping and it be name of the jpg images. Use the auto import to import the jpg images from your subfolder. Example: You use first name and last name for the images Ex: JohnDoe.jpg, next choose the data fields first name and last name when checking auto import. This will describe in detail on how to import in 4.0. The importingdata.csv file has the first record with the data field structure. Textual Data: Your text needs to be in a.csv file using MS Excel. We recommend using this importingdata.csv file in your simplyid folder. All of your data in the specific fields will go below that specific column. Field 21 is dedicated to the card file and should not be used. Field 22 is dedicated to the auto number. Field 23 and 24 are dedicated date fields. Field 25 is dedicated to the user list and should not be used. Also if images are imported, those image file names must be listed under Picture 1 for each record. Finally, add all your image names under the picture 1 column in the.csv file so it knows what images to import for each record. Exhibit 1: Proper 1st row column structure Field 1 Field 2 Field 3 Field 4 Field 5 Field 6 Field 7 Field 8 Field 9 Field 10 Field 11 Field 12 Field 13 Field 15 Field 16 Field 17 Field 18 Field 19 Field 20 Picture 1 Picture 2 Picture 3 Field 21 Field 22 Field 23 Field 24 Field 25 WHAT IMPORT FIELD IS WHAT FIELD. All data is stored in the SimplyID.MDB file (table 1) located in the Simply ID folder. You must use MS Access 2000 or XP. Access 97 will not work. We do not support importing data and recommend having someone at your organization that is familiar with MS Access to do this. If you go into Simply ID and it does not open properly with errors then the data table structure has been changed. We recommend you only import data into the proper fields. DO NOT change columns or modify the table in any way. We recommend removing Simply ID and ALSO removing the SimplyID folder if you do receive errors. This will wipe out all data and card designs. We highly recommend backing up the entire SimplyID folder on a regular basis or before you import data so you do not lose data or card designs. 16.