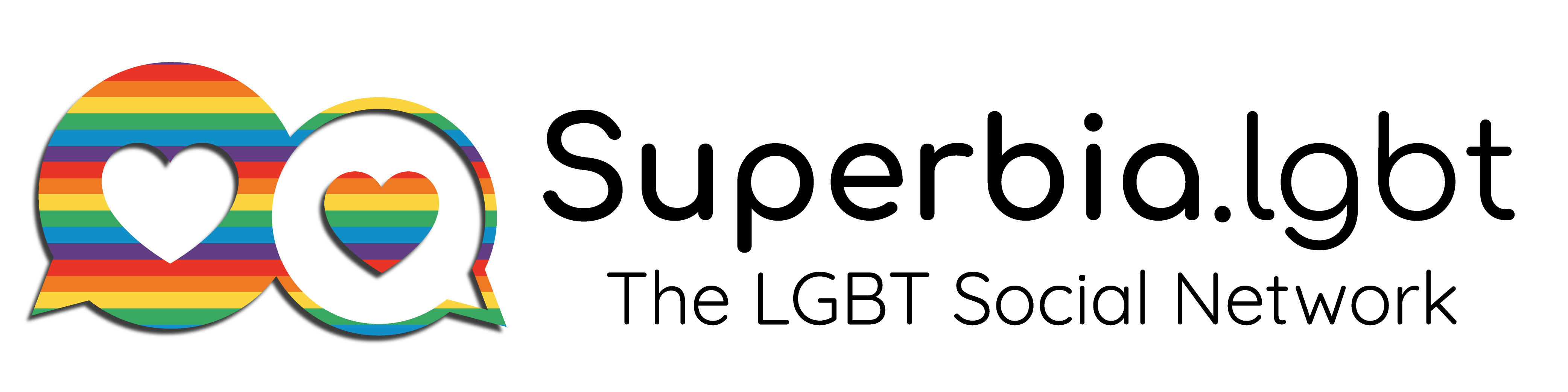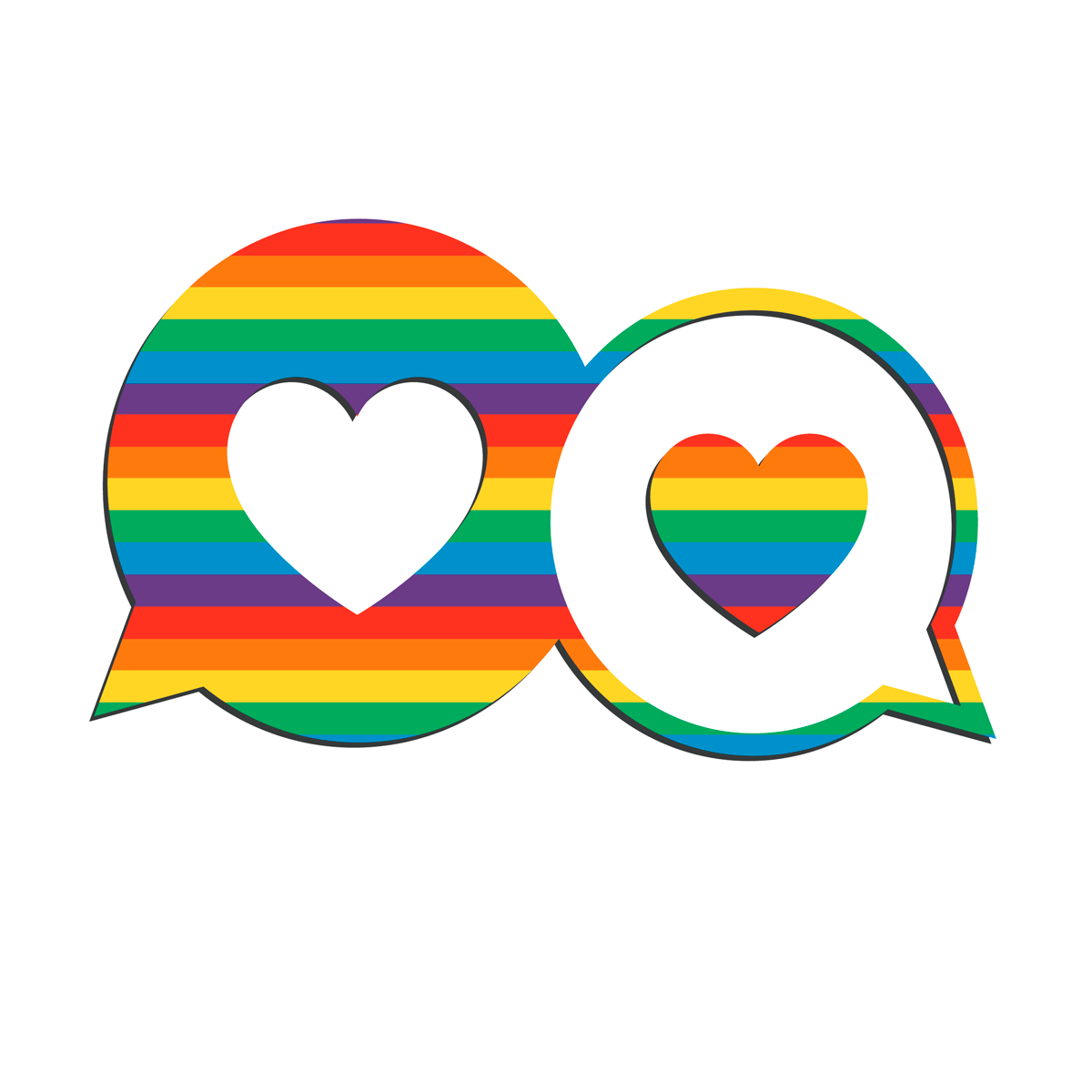excel tools options calculation manual
LINK 1 ENTER SITE >>> Download PDF
LINK 2 ENTER SITE >>> Download PDF
File Name:excel tools options calculation manual.pdf
Size: 3005 KB
Type: PDF, ePub, eBook
Category: Book
Uploaded: 17 May 2019, 17:24 PM
Rating: 4.6/5 from 820 votes.
Status: AVAILABLE
Last checked: 1 Minutes ago!
In order to read or download excel tools options calculation manual ebook, you need to create a FREE account.
eBook includes PDF, ePub and Kindle version
✔ Register a free 1 month Trial Account.
✔ Download as many books as you like (Personal use)
✔ Cancel the membership at any time if not satisfied.
✔ Join Over 80000 Happy Readers
excel tools options calculation manualThere are many details you should know about basic Excel formulas, functions, the order of arithmetic operations, and so on.When you first open or edit a workbook, Excel automatically recalculates those formulas whose dependent values (cells, values, or names referenced in a formula) have changed. However, you are free to alter this behavior and even stop calculation in Excel. This option stops automatic recalculation of data tables only, regular Excel tables will still be calculated automatically. Open workbooks will be recalculated only when you explicitly do so by using one of these methods. If your workbook contains a lot of formulas, you may want to clear this check box to make the workbook save faster. If this does not help, check out these troubleshooting steps: Excel formulas not working, not updating, not calculating. When you have the feeling that some formulas are showing incorrect results, use this shortcut to make sure everything has been recalculated. Excel does not calculate such formulas by default because a circular reference can iterate indefinitely creating an endless loop. To enable circular references in your worksheets, you must specify how many times you want a formula to recalculate. The higher the number, the more slowly a worksheet is recalculated. The smaller the number, the more accurate the result and the longer a worksheet recalculates.It means that Excel will stop recalculating your formulas either after 100 iterations or after a less than 0.001 change between iterations, whichever comes first. However, you can change this and make Excel use the displayed value instead of the stored value when it recalculates formulas. Before making the change, please be sure you fully understand all possible consequences. No matter how the display value changes, the stored value remains the same (in this example, it's the serial number 42736 that represents January 1, 2017 in the internal Excel system).http://ramki-albomi.by/upload/eclipse-udc2000-manual.xml
- Tags:
- excel tools options calculation manual, excel tools options calculation manually.
And Excel will use that stored value in all formulas and calculations. For example, if you enter the number 5.002 in one cell, 5.003 in another cell and choose to display only 2 decimal places in those cells, Microsoft Excel will display 5.00 in both. Then, you add up those numbers, and Excel returns 10.01 because it calculates the stored values (5.002 and 5.003), not the displayed values. I thank you for reading and hope to see you on our blog next week! Specially the iterative calculation section was awesome. Thanks. Somehow under 'Calculation Options', it had changed so that manual was ticked instead of automatic. Let say if the result of the manual computation is 98.34, the pivot will have 98.37. Thanks in advance I have these cells referenced to other sheets as well.It is very disappointing, is there any solution to this problem a so that my time dependent formal display consistent result with time ? I am preparing the Invoice to my client, I use round and trunc functions but still i am getting error in 2nd decimal.Is there any way where I can do the simple addition and subtraction like calculator in excel Come si fa ? To learn more about restricting the length of the text you enter, please see our blog: All formulas on the sheet are recounted. However, I think you can try the following. You transfer the RAND function to a separate file. In your file, place a link to the cell with this function. If this separate file is closed, the RAND function will not be recounted. If you need to recount, just open this separate file in Excel. If Excel uses an external reference to another file, it tries to recalculate it to get accurate final data. If Excel can’t do this for some reason, it doesn’t consider the file version as final and doesn’t get anything from it. Unless the file is open, the references can’t be updated. Therefore, it is not possible to automatically recalculate the data.http://carolinaboatclub.com/userfiles/eclipse-ucnv884re-user-manual.xml If you entered value in cell A, then you can change this cell either manually or using the VBA. When posting a question, please be very clear and concise. This will help us provide a quick and relevant solution to your query. We cannot guarantee that we will answer every question, but we'll do our best:) Compose your response just once, save it as a template and reuse whenever you want. Privacy policy Terms of use Contact us Google Chrome is a trademark of Google LLC. Patrick Raugh Ablebits is a fantastic product - easy to use and so efficient. Debra Celmer Excel is at its best now Annie C. I don't know how to thank you enough for your Excel add-ins Jennifer Morningstar Anybody who experiences it, is bound to love it. Kumar Nepa AbleBits suite has really helped me when I was in a crunch. Mike Cavanagh I love the program, and I can't imagine using Excel without it. Dave Brown Love the products. Dianne Young I love your product Brad Gibson Awesome!!! Sheila Blanchard. For more information about this change, read this blog post. Documents that are opened later use the same mode. For example, if you open Auto1.xlsx and then open Manual1.xlsx, both documents use automatic calculation (the mode used by Auto1.xlsx). If you open Manual1.xlsx and then open Auto1.xlsx, both documents use manual calculation. For example, if Auto1.xlsx and Auto2.xlsx are both open, changing the calculation mode of Auto2.xlsx to manual also changes the mode of Auto1.xlsx to manual. For example, if Auto2.xlsx contains three worksheets, changing the mode of calculation of the first worksheet to manual also changes the mode of calculation to manual in the other two sheets. However, if you use a template, the mode of calculation is the mode that is specified in the template. For example, if Auto1.xlsx is opened, Manual1.xlsx is opened, and Manual1.xlsx is immediately saved, the mode of calculation is saved as automatic.http://www.statcardsports.com/node/10659 You must follow special procedures to work with documents that use different calculation modes. For example, if you are working with Auto1.xlsx and you want to open Manual1.xlsx in manual calculation mode, take one of the following actions: They are as follows: All affected parts of the document are recalculated. All affected parts of the document except tables are recalculated. A table is recalculated only when a change is made to it. FastExcel Version 2 An exception is when you open a workbook in Excel 2000 that was saved For workbooks taking more than a fraction of a second to recalculate If this message won?t disappear The details below refer to Excel’s standard calculation options.This example sets calculation You can bypass this problem The two steps are required Note that this setting is NOT saved with the workbook. The default is Yes. You need to be sure you have thought through the full implications Precision as Displayed slows down calculation. I recommend. Instead of instantly showing the results, you have to wait for several seconds or even minutes for Excel to finish up the calculation. The problem: The larger your Excel model gets, the more you get frustrated by the lack of performance. Now we are going to have a deeper look at the calculation methods. Switching from automatic calculation mode to manual can save you some time. But the basic question is: When do you want what to be calculated? Simply speaking, every time you press enter, Excel calculates all the changed cells and the depending cells in your workbook. Also, Excel calculates all volatile functions as INDIRECT or OFFSET. In a small workbook, you won’t notice that, but large workbooks can suffer from performance. Therefore, go to Formulas. Under Calculation Options you can select Manual (see the image above). Now, Excel will recalculate For example by pressing F9 or by going to Formulas and clicking on Calculate Now (number two on below picture). Whereas the first method (pressing F9) can be canceled easily, this method is quite stable. You can try it for free. There is no sign-up or installation needed, just download and activate it within Excel. Go to Formulas, click on Calculation Option and select “Automatic Except for Data Tables”. He lives and works in Hamburg, Germany. Besides being an Excel enthusiast he loves photography and sports. Fun in Excel: 5 Ways of Fun with Spreadsheets How to Import CSV and Text Files in Excel If you continue to use our site, we’ll assume that you accept to receive cookies. Learn more. Functions User Defined Formulas Array Formulas Reviewing Track Changes Named Ranges Conditional Format Microsoft Word Tables Charts Dates Times Formatting Illustrations Page Layout Importing XML Microsoft PowerPoint Ribbon Options Shortcut Keys Protection Add-ins Macros Templates Quant Finance Microsoft Outlook Microsoft Office Excel Worksheet Functions List Ribbon Tabs Explained Keyboard Shortcut Keys Quantitative Finance Search Excel. VBA Programming Code Editor Toolbars Macros Syntax Arrays Collections Error Handling Debugging Search VBA. Formulas Data Proofing Save Language Ease Of Access Advanced. Automatic - Calculates all dependent formulas every time you make a change to a value, formula or name. Any workbook that contains formulas will be automatically calculated when it is opened. This is the default calculation setting. (Formulas tab) Automatic except tables - Calculates all dependent formulas except those in data tables. Iteration - This can be used to restrict the iteration when using circular references. (Formulas tab - enable iterative calculation) Maximum iterations - This is the maximum number of iterations used before iteration will stop. The default is 100. (Formulas tab) Maximum change - The largest number that the change in value, must be less than, before iteration will stop. The smaller the number the more accurate the result. The default is 0.001. (Formulas tab) Workbook Options The following options are all workbook specific and affect all the worksheets in the active workbook. Update remote references - Calculates and updates formulas that include references to other applications and any external functions using a DDE. (Advanced tab, When calculating this workbook - update links to other documents) Precision as displayed - Changes all the underlying values in your worksheet to be the same as their displayed valued. This will change values permanently from having 15 significant figures to whatever format is displayed. This cannot be undone. (Advanced tab, When calculating this workbook) 1904 date system - Changes the starting date from which all dates are calculated from January 1, 1900, to January 2, 1904. (Advanced tab, When calculating this workbook) Save external link values - Saves copies of values contained in an external document linked to a Microsoft Excel worksheet. If a worksheet with links to large ranges on an external document requires an unusually large amount of disk space or takes a very long time to open, clearing the Save external link values check box can reduce the disk space and time needed to open the worksheet. (Advanced tab, When calculating this workbook) Accept labels in formulas - (Removed in 2007). Uses label names in formulas if ranges on your worksheet have row or column labels. Turning this off though mean that any labels that have been used will be replaced with their corresponding cell references. If you are using an earlier version (Excel 2003 or earlier), this tip may not work for you. For a version of this tip written specifically for earlier versions of Excel, click here: Understanding Manual Calculation. This means that Excel is always up to date, based on any changes you may have performed. In these situations, you can actually spend more time waiting on Excel to finish calculating than you do on entering information. This is easy to do by following these steps: Excel displays some different ways you can have your worksheet calculated. Instead, you must press F9 whenever you want to update the results displayed within your worksheet. (Pressing F9 updates the entire workbook.In Excel 2010 or a later version display the File tab of the ribbon and then click Options.) You can find a version of this tip for the older menu interface of Excel here: Understanding Manual Calculation. He is president of Sharon Parq Associates, a computer and publishing services company. Learn more about Allen. This is not as easy as. The easiest way to accomplish the task is to use a. John Walkenbach's name is synonymous with excellence in deciphering complex technical topics. Check out Excel 2013 Power Programming with VBA today! Here's the way you can control the. At some point you may want to save. You’ll be prompted to uploadMaximum image size is 6Mpixels. Images larger than 600px wide or 1000px tall willAll images are subject to. You need this kind of control when you find that Excel’s recalculation of formulas each time you enter or change information in cells has considerably slowed the program’s response time to a crawl. After switching to manual recalculation, Excel displays CALCULATE on the status bar whenever you make a change to the worksheet that somehow affects the current values of its formulas. Whenever Excel is in Calculate mode, you need to bring the formulas up-to-date in your worksheets before saving the workbook (as you would do before you print its worksheets). If you made changes to only the current worksheet and you don’t want to wait around for Excel to recalculate every other worksheet in the workbook, you can restrict the recalculation to the current worksheet.Greg wrote his first computer book more than twenty years ago and since that time, he has amassed a long list of bestselling titles including Excel All-In-One For Dummies (all editions) and Excel Workbook For Dummies (all editions). For those who don’t know, let me recap the issues: Even knowing this, sometimes there are issues. If you are opening Excel and you know the last saved workbook was in Automatic calculation mode, you may want to look at your add-ins, to see if any are in manual calculation mode. A place to start looking would be the ThisWorkbook module of those add-ins. So here are some other culprits of this cause: However, there exists another, more devious cause for this problem. It can really sneak up on you, and cause even the most seasoned Excel pro’s to cower before it. Yes, I speak of myself, and yes, I got my butt kicked by this problem tonight.The fix, however, is an easy one, once you know how to do it. It does require you to open the Visual Basic Editor (VBE) and get your hands dirty with a little code though. If you’ve never done this before, fret not, here’s a step-by-step guide to assist you. You must have this as your active file if this is your problem and you want to fix it this way. It prompted some error about “calculation” in vba. I used svcitian’s suggestion and it only partially worked. While after re-saving my Personal workbook, whenever I open a new excel sheet, the automatic setting did remain, which is great. However if I open a file from an outside source, it resorts back to the manual setting. Very frustrating! Any ideas? The problem usually lies in a situation where multiple files are open, the setting gets changed to manual for some reason, all files are saved, some are closed, then the calculation is set back to automatic. In that case, those files which were closed before calculation was set to automatic have retained manual calculation status. I understand how excel chooses to either open as manual or automatic. For clarification, the “outside source” is from a website that allows me to obtain different sets of data that are delivered as an excel file. But if I do not enter anything in any cell, then open the file from the internet link, the blank sheet goes away and the only open file is from the link. Once that occurs and I check the setting, it is back in manual. I have to assume that the problem lies with the original formatting of the file from the link. I just find it odd, because I have been using the same data website for over a year and this is the first issue I have had with this. Let me know if you can think of any other possible solution. I do wonder if the calculation of the online file was saved as manual. I’m assuming you can’t save back to the website. If you can it should be a relatively easy check. I’m assuming in this case it would still retain the automatic setting. ? I’d be curious about the state of the file on the website too. Our Company Mission We are driven to work hard, retain top talent, and put clients first. This simple strategy has consistently guided our success as we continue to rapidly expand our services worldwide. Our Philosophy Our team has a passion to provide the collective services as certified experts in consulting, programming and training. We provide experts who are specialists rather than overall generalists. Our Promise We commit to our clients that our services are unmatched, and our project solutions are robust. Our team will work with your team to build a long term business relationship. Our Company Mission We are driven to work hard, retain top talent, and put clients first. This simple strategy has consistently guided our success as we continue to rapidly expand our services worldwide. Our Philosophy Our team has a passion to provide the collective services as certified experts in consulting, programming and training. We provide experts who are specialists rather than overall generalists. Our Promise We commit to our clients that our services are unmatched, and our project solutions are robust. Our team will work with your team to build a long term business relationship. He quickly provided me with a solution which I didn't think of. I would highly recommend his service to anyone who needs excel help. Demetrios Lambrou 03:30 17 Oct 17 I have been assisted once again, by Paul this time, quick and effectively, even though it has been a weekend. So many thanks!!!! Such a great support to Excel users and Excel programmers alike. Mitch Goins 15:06 01 Aug 17 I had an Excel problem that I could not crack without extreme effort on my part. I contacted Excel and Access via email. I received a prompt response then described my problem and indicated that I really wanted to remunerate them for their (Christopher and Jacob) time and effort. They honed in on my problem description with only 2 very helpful emails that showed me how to solve my problem. I was very impressed and grateful. There was never a mention of any charges. They are consummate professionals. I can see why they are Microsoft MVP's. Michael Bell 12:22 09 Jun 17 Chris and Paul were amazing. We hit them with a project last minute and they dropped everything and came through within hours. The work was done professionally and exactly as we needed and at a very reasonable price. We were very pleased. Bret Linford 20:16 30 May 17 Excel and Access, LLC were super responsive. They really went above and beyond my expectations. They were able to customize directly to my needs. The automation they delivered is very fast and easy to use. I'd use them again in a second. AND they're nice people, too. ?? Chris DeSantis 19:10 07 May 17 Our experience with Excel and Access. LLC was excellent. Chris and his team of very skilled professionals were able to help us out immediately. After just a brief discussion of the project we hired them for, they completed the work and exceeded our expectations in just hours. I have used Chris and his team on numerous projects over the span of 10 years. I am consistently impressed with how quick the payback is, and how well his team understands my requirements and delivers a product that exceeds my expectations. His team is always available anytime of day or night to help or answer questions. We highly recommend Excel and Access, LLC for anyone searching for highly effective and easy to use productivity tools. After having two other firms take on the project and then bail, I was panicked and desperate to get the project completed in what was now a very tight time frame. I worked with Christopher and Jacob and couldn’t be more delighted with the level of customer service I received. Jacob is extremely knowledgeable, and also incredibly responsive. My e-mails were answered immediately and the project was completed quickly, ahead of my deadline, thanks to his working nights and even over the weekend to get it done. I felt as if I were the only client he was working with at the time. Jacob made a difficult, tedious assignment look like child’s play. Good customer service is difficult to come by, but they nail it. You won’t be disappointed. See All Reviews. As a result, some users set Excel to manual calculation. It applies to all the workbooks open in Excel. If Excel is in automatic calculation mode, then all workbooks are in automatic calculation mode. Equally, if Excel is in manual calculation mode, then all workbooks are in manual calculation mode. However, what causes the most confusion is understanding what actions cause the calculation mode to change: The second method also allows changing the option of recalculating when saving. If the Macro errors or aborts before the completion of the code, the calculation mode will not return back to its previous state. So, VBA code can cause unexpected changes in calculation modes. But the most common reason for the change is not as obvious. The Excel application will adopt that calculation mode if it is the first workbook opened in a session. Any workbooks opened after this will not change the calculation mode. This can become a problem for anybody who does not understand calculation modes. He believes all Excel files are set to automatic calculation, because that is all he has ever experienced. John’s work colleague sends him a workbook saved in manual calculation mode via e-mail. This is the first workbook opened in John’s Excel session. He has no idea the calculation mode has now changed to manual, he has no idea that manual even exists. John continues to work with Excel; opening, changing, saving and e-mailing workbooks. There are two issues key issues here: So, check your calculation mode regularly. If a workbook is saved with multiple sheets selected the calculation mode will display as manual, even though it is automatic. When a single worksheet is then selected the mode will display to automatic again. Whether this has further consequences, and which versions of Excel it affects, I am not sure. But just be aware of it. That workbook will always open first and set the calculation mode. We all use Excel differently, so it’s impossible to write a post that will meet everybody’s needs. By taking the time to understand the techniques and principles in this post (and elsewhere on this site) you should be able to adapt it to your needs. You will benefit much more by discovering your own solutions. It’s amazing what things other people know. Remember, the people on these forums are generally giving their time for free. So take care to craft your question, make sure it’s clear and concise. List all the things you’ve tried, and provide screenshots, code segments and example workbooks. They help by providing solutions to smaller Excel problems. Check out the latest posts: This seems to fall under a class of related Workbook properties (I’m not aware of an official collection, but I run into a lot of weirdness like this.) That’s very disconcerting to the unaware. But how is an average user meant to know. All the users were confused as this is an application level setting, so hide the formula bar permanently. They all had to go into Excels settings and manually re-instate it. I have a couple of very large, complex workbooks. Whenever I would work on them in Excel 2010, I would open a separate session (I hope my terminology is correct) where I would have the Calculation Options set to “Manual”, while all workbooks open in the other session would be set to Automatically calculate. In 2016 if I open a separate session as I would have in 2010, when I change the Calculation Option in one workbook, it changes it in all of them (grrrrrrr). This also means that, when the complex workbook is now manually calculating, I have to wait for that process to be over before I can do anything with the other workbooks. I’ve been searching for an answer as to how I can have different Calculation Options in separate workbooks that are open at the same time, and can’t find anything. Someone sent a link to this post to me. So does anyone know if it’s still possible to have different “sessions” open, with each having their own calculation options? The previous methods all seem open within the same session, which you’ve discovered. If you kept the code within a Personal Macrobook you could then launch a new session any time you required. Thank you so very much! Then I open blank spreadsheet, set it to automatic and then open previous file. It should use automatic calculation right, but its not. It set to manual just like I saved it. I’ve just got a few more questions you could investigate. Thanks for posting the solution. Cheers. To avoid the tedious task of repetitively pressing this button and risking an inaccurate calculation, adjust the program options from manual to automatic. The automatic setting enables Excel to recalculate when a new value affects the formula. You save time and keystrokes to produce an updated workbook for your colleagues and clients' review. Workbook Calculation Options 1 Click the “File” tab, click “Options,” and then click the “Formulas” tab in the dialog box. 2 Click the radio button next to “Automatic” in the Calculation Options section. 3 Click “OK” to save and close. Formulas 1 Enter your data on the worksheet. Avoid leaving blank cells in the range. 2 Click the “Formulas” tab, and then click the “Calculate Options” arrow in the Calculation group to display the drop-down list. Click to add a tick next to “Automatic.” 3 Click in the cell to select where you want the calculation to appear. For example, click the empty cell to the right of the last cell in a row, or click an empty cell under a column of data. 4 Click the “Formulas” tab and then click “AutoSum” or another function in the Function Library group. As an alternative, click the “Home” tab and then click “AutoSum” or another function in the Editing group. Clicking the arrow button for the AutoSum drop-down list displays “Average,” “Count Numbers,” “Max,” “Min” and “More Functions.” The formula displays in the selected cell and an animated, dotted outline surrounds the values. 5 Press “Enter” to activate and display the calculation in the cell. The dotted outline disappears. When you edit this row or column with new values, your worksheet updates with the new calculation. Tips Remember to save your workbook frequently. This is made possible by computers that can run calculations repeatedly to find the likelihood of possible answers by getting closer to the results from different angles. For this, you would need to copy the formula and references as many times as you want to repeat the process. This can work if your model is relatively simple, but doing so in more complicated workbooks might prove much more challenging, if not downright impossible to do. You can create a formula that refers to the cell containing the formula. The formula can use the result of the previous calculations, thus automatically calculating the same thing over multiple iterations. First of all, the number of iterations should be limited. Another thing to note is that when iterative calculations are disabled, Excel will show a warning as circular references are usually considered user errors unless you know what you’re doing. Note that entering a smaller number here means more accurate results. For example, let’s assume that Maximum Iterations is set to 100 and Maximum Change to 0.001. This means that Excel will stop calculating either after 100 calculations, or when there’s less than 0.001 difference between the results. We’re going to assume a monthly interest rate of 1.25. You can download the sample workbook for this use case. To calculate the total value at the end of the 21st month, we’re going to calculate the principal for each month, and add the interest to the previous month. If you haven’t done so already, enable this option and set the Maximum Iterations to 20 to find the interest for the 21st month. See the previous section Enabling Iterative Calculations to enable this feature. You can download the sample workbook for this use case. Let’s assume we want to add time stamps to the orders entered in the table below. To do this, begin by adding a new column into the table where you’d like to print the timestamps. Type in the formula, If it’s not blank and the timestamp cell is empty, the formula will return the NOW() function. See the previous section Enabling Iterative Calculations to enable this feature.