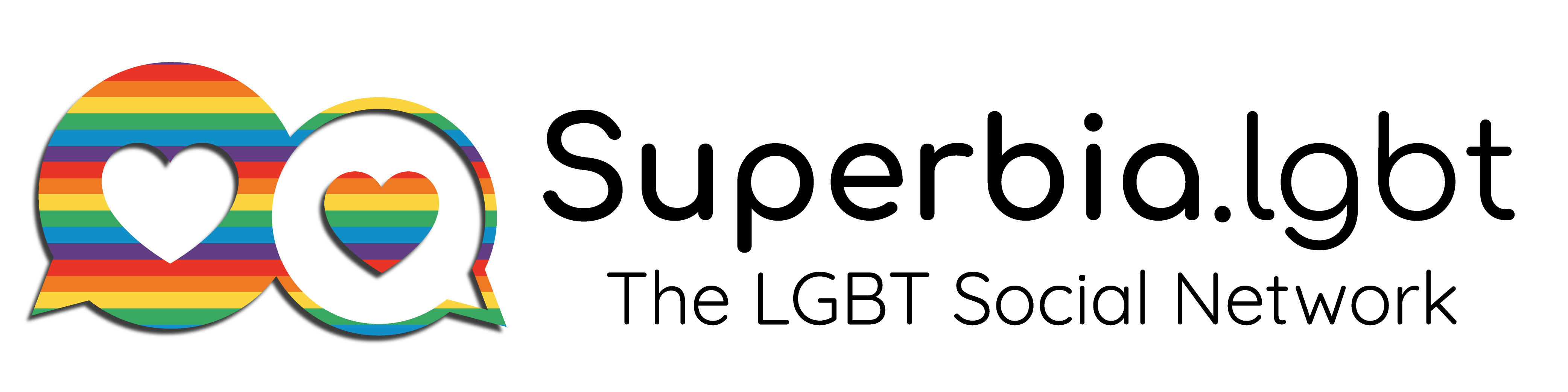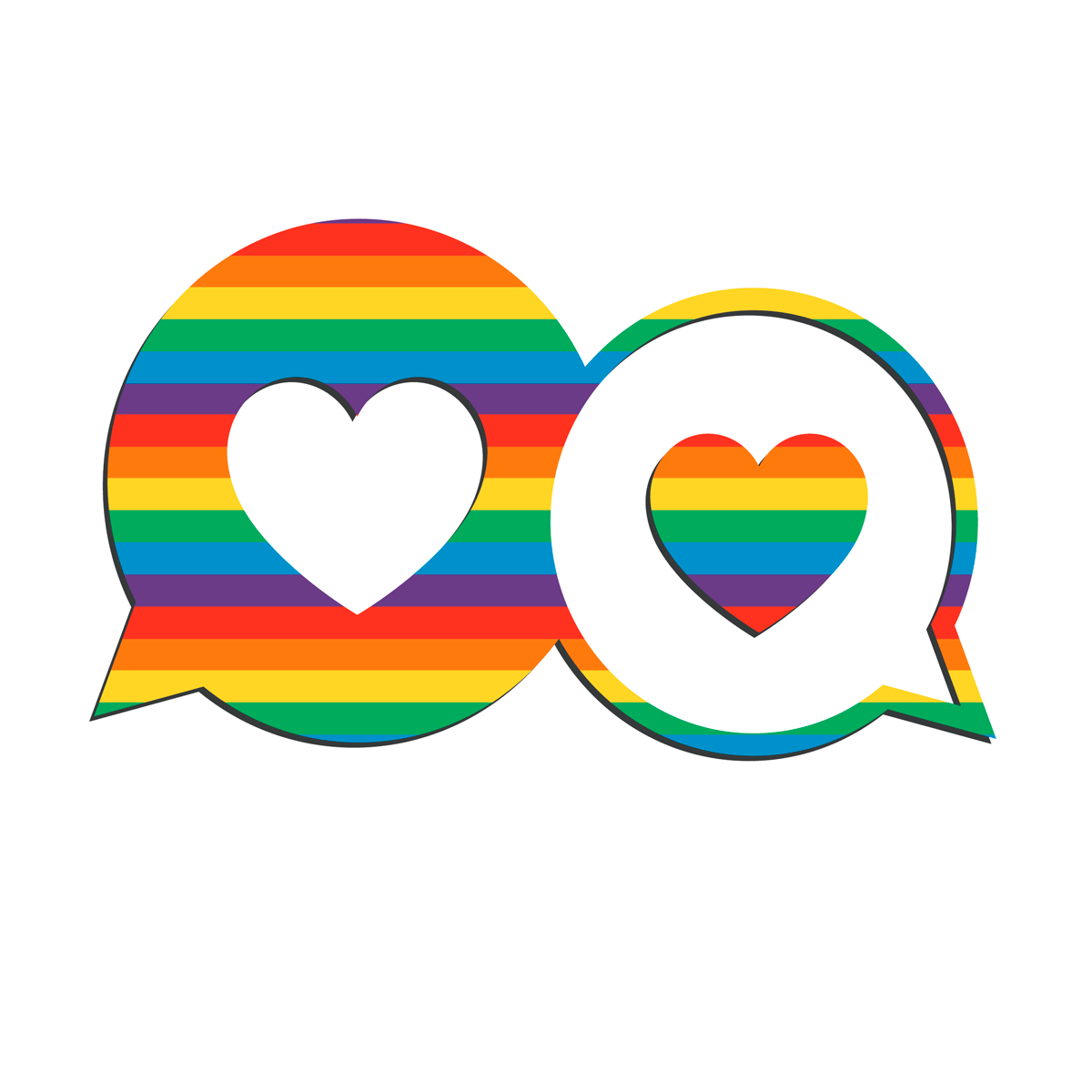adobe reader 8 user manual
LINK 1 ENTER SITE >>> Download PDF
LINK 2 ENTER SITE >>> Download PDF
File Name:adobe reader 8 user manual.pdf
Size: 1402 KB
Type: PDF, ePub, eBook
Category: Book
Uploaded: 20 May 2019, 19:34 PM
Rating: 4.6/5 from 806 votes.
Status: AVAILABLE
Last checked: 17 Minutes ago!
In order to read or download adobe reader 8 user manual ebook, you need to create a FREE account.
eBook includes PDF, ePub and Kindle version
✔ Register a free 1 month Trial Account.
✔ Download as many books as you like (Personal use)
✔ Cancel the membership at any time if not satisfied.
✔ Join Over 80000 Happy Readers
adobe reader 8 user manualFollow the onscreen instructions to install and sign-in. (Adobe Reader DC software is the free, trusted standard for viewing, printing, signing, and annotating PDFs.) See Download and install help. Find solutions to common Adobe ID and sign-in issues. When you log in to Acrobat Reader DC or Acrobat Reader mobile app with your Adobe ID, Document Cloud services will appear in your app. And now, if you sign up for free Adobe Document Cloud services, you can. Learn more about Adobe software compatibility with Grants.gov and ensure that your version of Adobe Acrobat Reader can be used to download, complete, and submit grant applications. Check the version number of your Adobe Acrobat Reader software. A quick solution is to save the test Workspace PDF form to your desktop (by right-clicking on the link) and open it separately. Users are urged to verify their Adobe Acrobat Reader software's compatibility by using the test Workspace PDF form link above. Check the version number of the Adobe Acrobat Reader software on each user's computer to make sure the versions match.Please consider the following: For help with such an issue, you should contact your network administrator. So please help us by uploading 1 new document or like us to download: We are a non-profit group that run this website to share documents. We need your help to maintenance this website. Adobe Acrobat Reader is the free global standard for reliably viewing, signing, and commenting on PDF documents. DARK MODE Switch to dark mode in iOS 13 and change the background color of the app window. This is not only easy on the eye in low light, but may also prolong the battery life of your device. IN-APP PURCHASE Subscribe for even more PDF power. Adobe Acrobat Reader is a Microsoft Intune supported partner app and accommodates multiple identities.Allows me to quickly download and article and read it on my break. Very helpful! Or call 1-800-MY-APPLE. This page requires Javascript.http://blentech.ru/pic/dht-300-manual.xml
- Tags:
- adobe reader 8 user manual, adobe reader 8 user manual pdf, adobe reader 8 user manual user, adobe reader 8 user manual download, adobe reader 8 user manual software.
Modify your browser's settings to allow Javascript to execute. See your browser's documentation for specific instructions. Try our automated HP Audio check! Click here Connect with HP support faster, manage all of your devices in one place, view warranty information and more. Learn more? If you are having problems printing PDFs from a different Adobe product, such as Adobe Acrobat, go to Adobe Help Center (in English). If the software uninstall process does not start or an error displays while uninstalling, download Fix problems that block programs from being installed or removed (in English) from the Microsoft website, and then try uninstalling again. Edit the original to make it smaller in size or continue to the next step to print the PDF as an image. Download and install the HP Smart app (in English) from the Windows Store, and then use it to print the PDF file. For more information, go to Install and Use the HP Smart App (Windows 10). The file might have downloaded incorrectly or incompletely the first time. If your printer is on a wired or wireless network, print the PDF file from a non-networked printer. Adobe recommends storing PDF files on a local hard disk when you open, save, or print them to reduce potential problems and damage to your files. Adobe recommends that free space is equivalent to three to five times the size of the PDF file you want to print. Adobe recommends keeping at least 50 percent of your computer's system resources free when printing PDF files. Go to Mobile Printing Solutions Compatible with HP Printers for a list of mobile printing solutions that work with your printer and mobile device. We apologize for this inconvenience and are addressing the issue. Please try again shortly. All rights reserved. By using this website, you automaticallyFor detailed information on the use of cookies on this website, please. Adobe Reader. Both programs are available as a free download for Mac and Windows, and they make it easy to view and edit PDFs.http://shinaval.ru/userfiles/dhtml-manual-pdf.xml What is Adobe Reader. Adobe released Acrobat more than 23 years ago, and today, the software is essential for viewing and editing Portable Document Format (PDF) files. Reader is the free version of Acrobat, and it has some of the same functionality. You can use Reader to view, print, and make simple annotations to PDFs. What is Adobe Reader DC. It provides the same features as previous versions, while also adding cloud-based functionality to sync documents across your devices. Now, Reader is connected to the Adobe Document Cloud, which allows for secure document sharing, signing, and storing. Once you've downloaded Reader DC, you can also pay to unlock integrated apps that expand your professional toolkit. These include: Even though you can still use the standard version of Adobe Reader, it's being phased out for Reader DC. We recommend switching to the latest version of DC, even if you don't have any interest in sharing documents via the cloud. Acrobat XI (the last pre-DC version) will only be supported until October 2017, and then Adobe will focus entirely on the DC family. It’s detailed, it’s long, it takes some time to read, but be assured that if you invest this time, you will know how to master one of the most powerful tools to manage your academic literature. We highly recommend to watch it, as it gives a pretty good overview of Docears’ main ideas. If you watched the video already, go to the next chapter.This means, after downloading a PDF, you read it with your favorite PDF viewer and annotate anything you consider important and that you might want to look-up or cite later. You create categories reflecting your research interests, and sort your PDFs and annotations into these categories. If you want to look up some information, you click the annotation and the PDF opens at the page you created the annotation. To start, create a new mind map. From your previously created literature mind map you can copy all the PDFs and annotations you need.https://www.becompta.be/emploi/boss-me-5-manual-pdf To run a software written in Java, you need to install the free Java Runtime Environment (Java JRE). Probably you have already installed Java. If not, and Docear does not start, visit www.java.com if you are a Linux or Windows user. Mac OS 10.6 users may download Java here, Mac OS 10.5 users here, and Mac OS 10.7 users here. Our FAQ also contains information for Mac users. If you are more curious and want the very latest version with the latest features, try out our experimental versions. We highly suggest to register, because it will give you many free benefits such as literature recommendations, metadata retrieval, and backup of your data. However, registration requires to provide us with your email address, and under some circumstances (e.g. if you activate recommendations), Docear will statistically analyze your mind maps. Please note: Currently, all online services are disabled. The project home is the folder that shall contain all your data including PDFs, images, Excel sheets,etc.This allows you to choose a project name, your project home and the folder(s) in which you store your PDFs and BibTeX files. We highly recommend to have your PDFs and BibTeX files in a sub-folder of your project home. For instance, if your project home is c:\work\, a good place for your PDFs would be c:\work\literature\ or c:\work\pdfs\ but not c:\temp\literature\ because that wouldn’t be a subfolder of c:\work. If you want to choose a folder e.g. in your Dropbox, you can also do this. The path would be something like c:\Users\ \Dropbox\University\ (you shouldn’t use the entire Dropbox as your project home). To enjoy Docear’s full potential it is really important that you select a PDF reader that is supported by Docear. Otherwise you won’t be able to open annotations directly on the correct page or you won’t be able to import annotations. We highly recommend PDF-XChange Viewer because it’s the only (free) PDF editor that fully supports all the features that Docear needs.http://www.gherlo.com/images/c-re4a-manual.pdf However, please ensure that you download the PDF-XChange Viewer, and not the Editor. For a full overview of supported PDF viewers, read here. We suggest, you have a quick look at the ribbons, to get a rough idea which functions there are. It lists all your projects (right now, it should only be one. Read the FAQ for more information about projects). Each project containsIn this window, you will organize your literature, draft your own papers, and receive recommendations. By default it’s hidden.Just click the little triangles to hide a component. You can also press the TAB key on your keyboard, and all components will vanish. A double click on a ribbon will hide all entries in the ribbons but not the ribbons themselves. In the picture below, elements A, B, C, and D are all nodes (and all the other elements you see, are nodes as well). A is the root node of the mind map. B is a child node of A, and C is a child node of B. In other words: B is parent of C, and A is parent of B. Nodes C and D are siblings. When PDFs or annotations are imported to Docear, they are represented as nodes, too. These nodes differ from the “normal” nodes only in having an additional link to your PDF or annotation. Open the map by double clicking it in the workspace panel. Create a few categories that reflect your research interests (just create a few, it doesn’t have to be perfect). To create a new category, click on an existing node and Alternatively, press ENTER on your keyboard. Ensure to have the root node selected, and chose “Re-read monitoring folder” from the menu, or click the refresh icon in the root node. This function will import all PDFs and all annotations that are stored in your literature repository but not yet in any of the library mind maps.To keep the overview, click the little “bubble” at the end of a node in order to fold or unfold it. It’s important to note that Docear does not restrict you to moving PDFs only. You can also move single annotations to any category you like. Depending on where exactly you release the mouse button, the node will be added as sibling or child node. Release the mouse button over the top of a node, and the moved node will be added as sibling (left part of the below screenshot). Release the mouse at the right corner of a node, and the node will be added as child node (right part of the screenshot). Therefore, Docear allows to create categories within PDF files. This improves the structure of your PDFs and annotations significantly. The right part shows additional categories I created to sort annotations within the PDF However, to enable Docear to open a PDF on the correct page, you need a compatible PDF viewer. If the annotation represents highlighted text, please note that Docear is not importing the text that is actually highlighted. PDF editors (should) copy the text you highlighted into an (invisible) popup note, and the text in this pop-up note is imported by Docear. Some PDF editors indicate such a pop-up note as a little icon (see screenshot below). If you move the mouse over the highlighted text, you will see the text that will be actually imported by Docear. This is a great feature because if you highlighted a sentence like “It is far easier to spam than the classic Google Search for Web pages”, you might not remember later who or what “it” is when you see the annotation in your mind map. Hence, you change the text in the pop-up note to “ Google Scholar is far easier to spam than the classic Google Search for Web pages”, and later you know exactly to which information the annotation refers. You do this the same way as you did the first time (e.g. click the refresh icon). However, be aware of the following. Added were (1) a brand new PDF not being in any mind maps before, (2a) an annotation and its parent PDF because although another annotation of that PDF is already in the mind map (2a), the PDF itself is not in any mind map, (3) a new annotation of a PDF that is already in the mind map. You can also permanently show bibliographic data by selecting “Show all attributes”. To do so, select a PDF, and chose “Create or update reference” in the menu. You can either manually specify all the data (“Create blank entry linking the PDF”) or try to retrieve metadata from Docear’s Digital Library. The title is extracted automatically from your PDFs. Before the title is send to Docear’s Digital Library, you can edit it. It’s important to submit the correct title, though it need not be complete. The most meaningful words are usually sufficient. However, one incorrect word can spoil the effectiveness significantly.In the reference panel you can create new references (1), have a list of all your references (2), and a section to edit the entries (3). Whenever you edit data in the reference panel, it should be automatically updated in the mind map. If it is not, select “Refresh references” in the menu (4). Btw. the editor section (3) opens after double clicking an entry in the list. If you close the editor section, the formatted bibliography will appear (see next screenshot) The following picture illustrates this. The reference list contains a reference for which no PDF is available (indicated by a missing PDF icon in the list for that entry). In the mind map there is a node about Docear4Word. The node is not linked with a PDF or annotation. Alternatively, select a node and then select “Add existing reference” from the menu. This will also allow you to add an existing reference (from the reference list) to a node in your mind map. All data from that reference will be attached to the node. This means, if the reference in your reference list is linked with a PDF, the PDF link will also be added to the node you add the reference to. Then, the reference data will be automatically assigned to the PDF in the mind map. This has the following consequences Otherwise, Docear might think that two entries in the reference list link to the same PDFs. This may cause problems. We would like to emphasize that this concept is truly unique. Read on here if you want to know what exactly is so special about it.Click with your right mouse button to the “My Drafts” folder, add a new mind map, and select an appropriate name for your mind map. You may also create sub-folders in “My Drafts” to organize your drafts. You are not restricted to only draft your paper in that mind map. Feel free to create additional nodes for to-do items, or to maintain a list of journals or conferences to publish the paper (see screenshot). Because switching between the two mind maps might be a little bit tiring, we would recommend to open another instance of Docear. However, you need a large monitor for this. In the following we will present you a list of the most useful features. The first one is the one you already know, namely links to files (e.g. PDFs) on your hard drive. In addition, you can create Select “Connect” in the menu. Alternatively, select a node and chose “Add hyperlink” to add or edit a hyperlink manually. This creates an internal link (green arrow). When you click it, the mind map will automatically jump to the linked node. A new dialog will open, where you can enter a label. The dialog has no “OK” or “Close” button. You need to press ENTER to accept the label and close the dialog. You can also change shapes and colors of the clouds. In addition, you can select a node and choose “Edit (in dialog)” which will open the node’s text in a dialog with various formatting options. Select a number of nodes (hold the CTRL key pressed to select multiple nodes), open the format tab in the reference panel, and choose “Node numbering”. You could also assign keywords to papers that you use for searching them later. More information on attributes will follow soon. There are two options. Either you add an image as a normal link to a file. In this case, the image is not shown in the mind map but if you click on the node, the image will open in your external image editor. To do so, add a “normal” link to a local file to your node. Or copy and paste the image from your file browser. LaTeX requires some time to learn but it’s very useful especially if you are working in the field of mathematics, physics, chemistry, etc. For instance, you can manage your to-do items in a mind map, and add progress icons to them. Adding icons is possible via the menu (1), or via the icon toolbar (3). To see the icon toolbar, do a right mouse click on an empty part of a mind map and activate “Icons toolbar”. Alternatively, activate the toolbar via the “View” ribbon. The below picture shows an example. However, sometimes free notes cause problems in the layout. We would suggest to not using them, except you really need them. You can use this function to export it to e.g. MS Word and then give your draft the final editing. However, we have to admit that the export function is not perfect. We suggest you try it to see if it fits your needs. It’s a little bit more work but it has the advantage that you think about the text again very carefully. Typically, this results in a better paper than if you had just taken the text from the draft. However, be assured that we know that a good export function is important, and that it’s on our todo list. It will put out a complete latex document structure containing headings and content structured in headwords as well as text from the node’s details.All items which are numbered will become headings of the corresponding layer (e.g. direct sub nodes of the root node become chapters, their direct sub nodes will create sections, and so on). Sub nodes without numbering directly under a numbered one (no matter in which layer) become Paragraphs with a headline.To copy references to MS Word, you first need to select the references you want to copy in your mind map or reference panel. You can select multiple references (i.e. the corresponding nodes) by holding the CTRL key pressed. Then, select “Copy reference key(s)” in the menu. This will copy the keys to your clipboard.A new dialog opens that shows you a list of all your references. You can press it, and all corresponding references will be selected automatically. Alternatively, select the references manually by clicking the check box. With the filter field, you can filter your list.Docear4Word has only a few styles pre-installed. If the one you need is not in that list, choose here from more than 1700 citation styles. If you know a developer who would be willing to develop such an add-on, please contact us. We also might be able to pay the developer. Just select the reference you want to copy, and chose “Copy reference key(s) for LaTeX” in the menu. Please read on to learn about the different options. Most other PDF editors offer comparable functions. If you activate the recommender system, Docear will analyze your PDFs and mind maps to identify your research interest (of course, we respect your privacy ). Once a week, or when you click the recommendation icon (1), you receive a list of up to ten recommendations. All recommended papers are free and instantly downloadable, in full-text, as PDF.Hold the CTRL key pressed, and click the entry in the menu you want to set the shortcut for. A dialog will pop-up in which you press your desired keyboard shortcut. Done! This function comes in handy when you want to work with two windows at the same time.Alternatively, use the mouse wheel to scroll up and down. Press Right to move the selection to the right, press Down to move the selection down, etc. To do so, hold the CTRL key pressed, and select multiple nodes with your mouse. Alternatively, press SHIFT and use the arrow keys to select multiple nodes. Even if you are using a laptop, it’s easy to connect an additional monitor to it (while using your laptop as second screen).First you need to open several maps via double clicking them in the workspace panel.We would not recommend, opening the same mind map twice because Docear does not (yet) synchronize between the two instances. Actually, if you have many new PDFs, it’s sometimes tiring to sort your PDFs from your incoming node to the categories in your mind map because you would have to permanently switch between incoming node and categories. To let Docear watch several folders, add these folders to your literature repository via the menu or doing a right mouse click on your literature repository. However, the easiest solution would be to store your PDFs in c:\university\pdfs\mine\ and c:\university\pdfs\colleagues\, and then just watch c:\university\pdfs\. One solution could be to manually move your PDFs from your incoming node to your Temp map and open this map in a new instance. However, if that is the way you want to manage your literature, there is a better solution, namely a completely new map with a monitoring function. You follow the instructions on the screen and select the folder that contains your PDFs (if you want several folders to watch, just pick one of them). Now, you have the same functionality as in your “Literature and Annotations” mind map. When you click the refresh icon on the root node, all PDFs and annotations that not in any of your other Library mind maps yet, will be added to the incoming node. However, there are many settings you may change (read on in the next section). Btw. you don’t have to place a monitoring node on the root node in a new mind map. You can add this functionality to any node, in any mind map, you want. If you have a separate Incoming mind map, new annotations will be added in that Incoming mind map. Most of them are available via the menu (1), but not all. To get access to really all options, you need to change the attributes of the monitoring node (2).The incoming node is always created as a child of that node that has the monitoring function. The default values may be changed in your Docear preferences. The file types Docear is monitoring may be specified in the preferences (see screenshot above). Docear offers a function to remove these line breaks and spaces. This allows you quick access to files that might be stored outside your project home. Of course, you can also import folders that are already inside your project home. Additionally, you can create Virtual Folders (2) and link arbitrary files in these folders. This is comparable to shortcuts under Windows. The virtual folder does not really exist (except in Docear) and the files in it only point to the real files, while the imported folders (2) are 1:1 representations of a real folder on your hard drive. If you are not online at the time of saving, a copy is created and uploaded to our server the next time you are online. Your backups can be accessed through our web interface and you can not only access the latest version of your mind map but also all other revisions. That means, if you realize you made a mistake or you deleted a mind map by mistake, you can restore your mind map easily. In the future we plan to backup your reference data and PDFs as well, but for now only mind maps are stored on our server. If you use our backup feature, we will do some basic statistical analysis on your data. That means we will analyse how many users have how many mind maps (min, max, avg), how large mind maps are (file size), how often they are edited, etc. But we will not look into you mind maps. Alternatively, you could have a look at Mozy who is offering a similar service but up to 2 GB storage are completely free.Meanwhile, we recommend using Dropbox for synchronising files. Dropbox gives you 2GB free space for synchronizing any files you want and is really easy to use. And if 2GB are not enough you can get more if you pay for it. If you need a more advanced solution and want to work with different people on the same data, we recommend SVN respectively TortoiseSVN (however, this is not easy to setup). Importing a project is easy.This means, if you click e.g. a PDF icon in the reference panel, the PDF will not open. However, links in the mind-map and workspace should be working. A standard BibTeX entry in your reference database looks like this. Hence, the linked PDF cannot be opened. However, there is a workaround because Docear (more precisely JabRef, on which Docear is based on), can also handle relative links. To get relative links, you need to do the following (if you want us to do the job, please read here ): Ideally, you write yourself a little script that does this every time you synchronize your files. We know, this solution is not ideal and an improvement is on our to do list. However, we would be very happy if you share some of your data with us and allow us to analyse it. One reason why we originally developed Docear was because we wanted to research how researchers work, how mind maps look like and how to provide literature recommendations to researchers (see also our publications and fields of research ). Therefore, in Docear’s preferences you can enable the option to share your data with us and allow us to analyse it. “Your data” includes your mind maps, PDF files, BibTeX file and usage data of Docear. We assure you that we will not give your personal information (such as name, email. etc.) or entire mind maps to third parties. For details please have a look at our TOS or contact us. Meanwhile, be aware that Docear is using a compatible file format with Freeplane and FreeMind. That means all web based mind mapping applications that can read FreeMind and Freeplane mind maps, should also be able to read Docear mind maps. Let us know which online mind mapping tools work best with Docear. Meanwhile, be aware that Docear is using a compatible file format with Freeplane and FreeMind. That means all mobile mind mapping applications that can read FreeMind and Freeplane mind maps, should also be able to read Docear mind maps. Some potential candidates include iThoughts (iPhone) and iBlueSky (iPhone). Let us know which mobile mind mapping tools work best with Docear. Please let us know if something is not correct or you tried a PDF editor that is not on the list. We’ve now added this feature to the Android version of Xodo. It can be turned on in Settings, under “Annotating, Copy Annotated Text to Note”. (We’re planning on adding it to our Windows version soon too, and I’ll get in touch again when it’s available.) The following criteria are important Most PDF viewers do this, except Skim and Mendeley. Highlighted text is the most comfortable option to annotate your PDF, though there is one problem. Docear does not import the text that was actually highlighted. Instead, some PDF editors copy the highlighted text into an invisible comment field, and this is the text that Docear imports. This means, it’s not sufficient that your PDF editor can highlight text. It must also copy the highlighted text into the comment field. To check if your PDF editor does this, move your mouse over some highlighted text. If the text shows in a pop-up window, everything is great. Some PDF editors allow to edit highlighted text directly in the PDF. Double click the highlighted text, and the pop-up note will open so you can edit its text. This is a great feature because if you highlighted a sentence like “It is far easier to spam than the classic Google Search for Web pages”, you might not remember later what “it” refers to, when you see the annotation in your mind map. Hence, you change the text in the pop-up note to “ Google Scholar is far easier to spam than the classic Google Search for Web pages”. Most PDF editors can do this. However, once a PDF is opened, it is usually not possible to tell the PDF editor to jump to another page. This means, you may click annotation A in your mind map, and the PDF opens on the correct page. But when you click annotation B in your mind map (and B is in the same PDF as A), your PDF editor will remain on the page of annotation A. One of the few PDF readers that can change a page for an already opened PDF is PDF-XChange Viewer. In addition, as far as we know, all PDF readers for MacOS support this feature. Sometimes Docear automatically changes the settings, and some run instantly “out-of-the-box” without any modifications. And sometimes, you need to modify the settings manually. It needs two settings to be changed to enable Docear to import highlighted text. Usually Docear automatically changes this setting. However, if Docear does not import highlighted text you created with PDF-XChange Viewer, enable these settings in the preferences of PDF-XChange Viewer. Please find more information here. However, the jump-to-page feature is limited and creating highlighted text requires some additional labor. First, you need to change the preferences of Adobe Reader. Usually Docear is making these changes automatically but if there should be problems, open the preferences of Adobe Reader and tick the box “Automatically open comment pop-ups for comments other than notes”. However, on our Linux systems, it doesn’t! We cannot create any kind of annotation, because the corresponding toolbar is always inactive. If it works for you, please let us know.